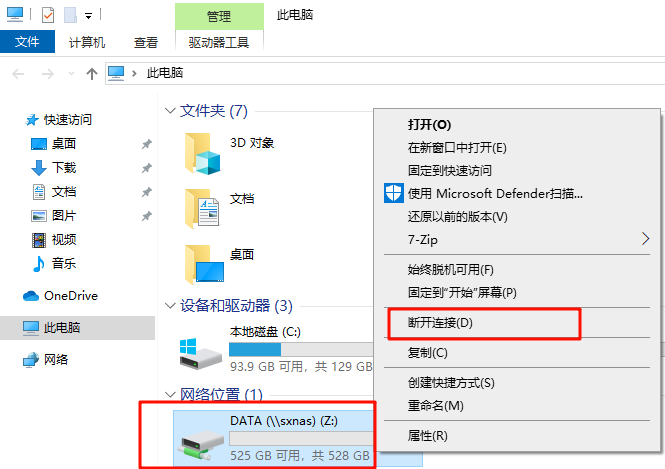使用Windows凭据管理轻松切换访问NAS或Windows共享文件的账户
Windows电脑或服务器以及NAS文件共享设备在配置了文件共享服务后,通常会建立多个不同权限的账户,来给予用户在访问共享文件时有不同的控制和管理权限。当我们首次使用某个账户登录访问共享文件夹,会弹出用户登录的窗口,要求输入用户名和密码,这时如果勾选了“记住我的凭据”选项,以后再访问这个共享文件夹时,就会自动使用这次登录所使用用户名自动登录,而不需要再验证了,感觉挺方便的。不过,如果有时我们需要更换其它的用户来访问共享文件夹,那怎么办呢?下面分享具体的操作方法。
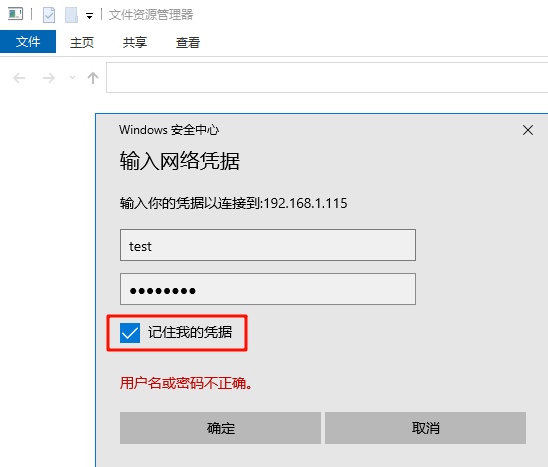
我们打开Windows电脑的 [控制面板] > [凭据管理器]
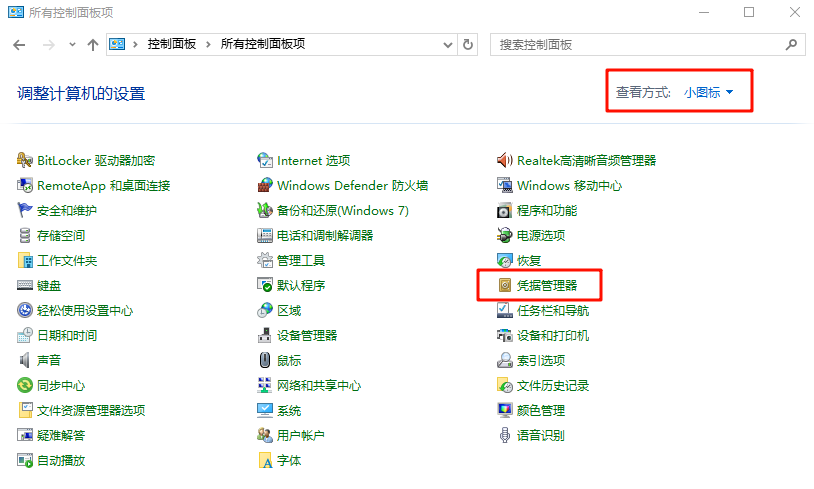
其中 [Windows凭据] 下就记录着我们登录访问共享文件的登录信息。展开其中一个你想要修改的登录共享文件的凭证,比如这里要修改访问这台名为“SXNAS”设备的登录账户,点击”编辑“。顺便说明一下:共享文件的设备可以是一台部署了文件共享服务的电脑或者是一台NAS共享设备,“Internet地址或网络地址”处会显示出设备的名称或IP地址
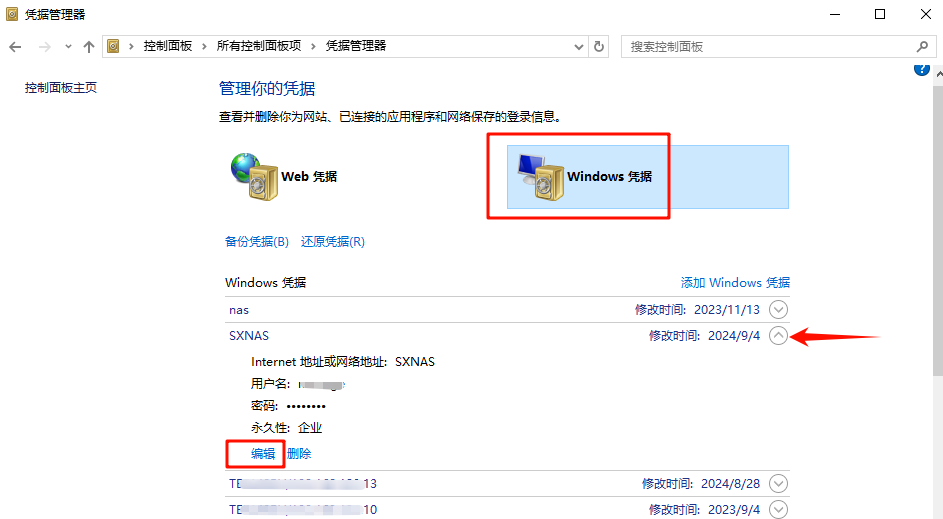
输入想要登录的用户名和密码,点击”保存“,这时重新访问共享文件,就会使用在 [Windows凭据] 那修改后的用户名自动进入共享文件了。
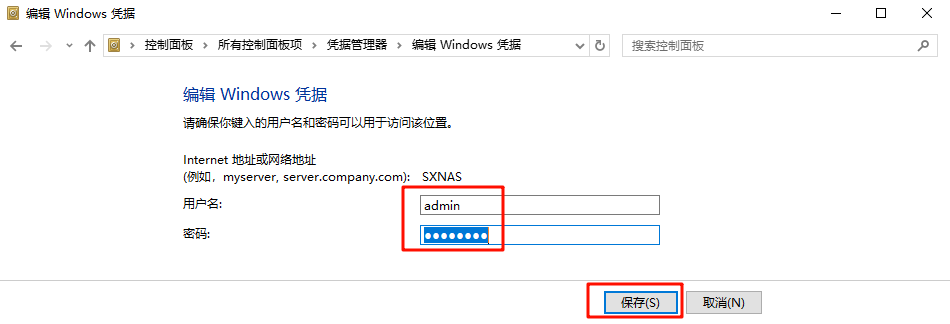
如果上面的修改没有生效,可以重启一下“windows资源管理器”程序:鼠标右击”开始“菜单>“任务管理器"或者快捷键 Ctrl+Shift+Esc 打开“任务管理器”,找到“windows资源管理器”或者"explorer.exe"并右击它,选择”重新启动“,这时桌面会闪一下,桌面图标和底下的任务栏会消失几秒钟,等待桌面图标和底下的任务栏重新加载出来后,再重新访问共享文件就可以了。
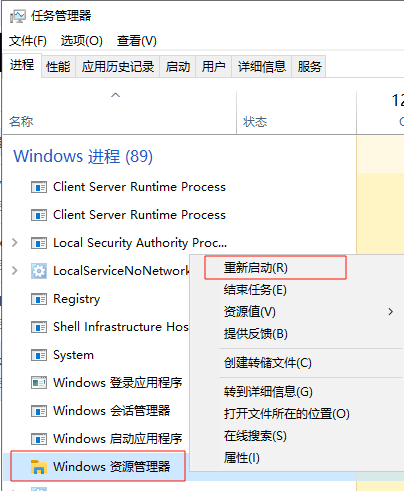
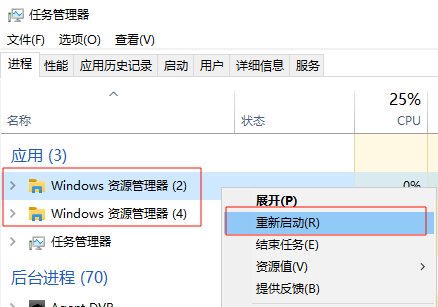
如果你觉得这个方法不够直观,也可以在[windows凭据]那,删除相应的凭据,然后重新启动”Windows资源管理器“程序,然后再访问共享文件夹,这时,会重新弹出登录的窗口,输入你要登录使用的用户名密码,即可。
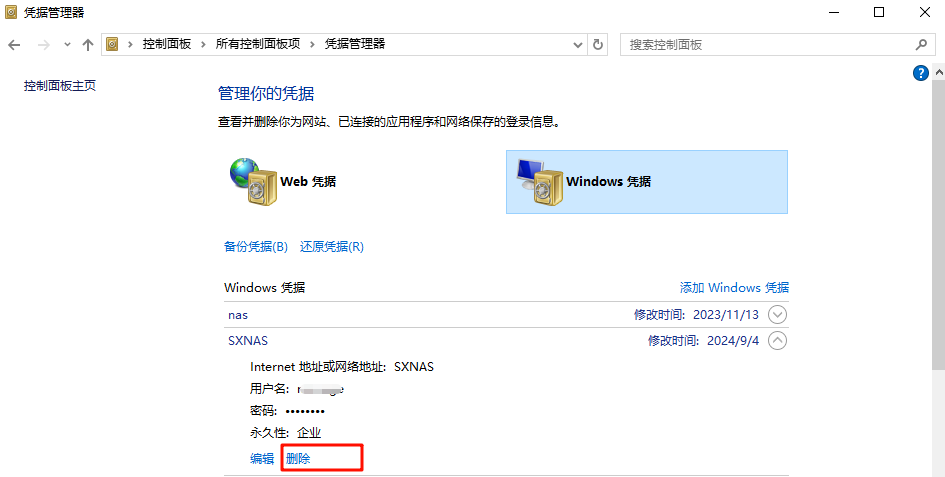
当然,在删除凭据后,你也可以通过 “添加Windows凭据”,来重新添加访问设备的账号,来达到更换访问共享文件账户的目的。
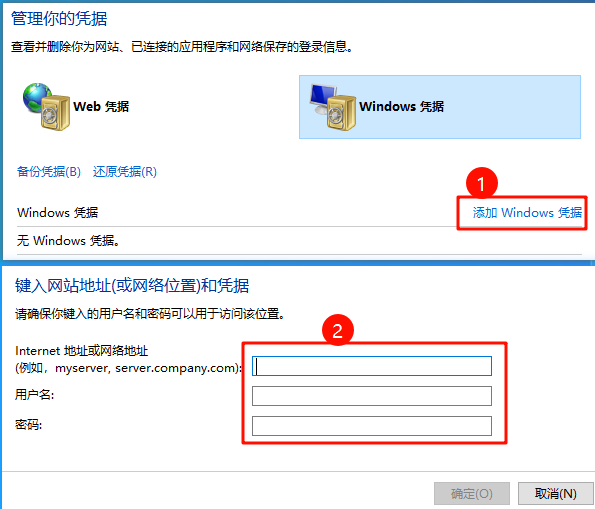
如果之前是把网络共享文件夹映射成本地磁盘的,那就需要先断开映射连接,然后编辑或删除[Windows凭据]中对应的登录信息,再重新访问共享文件夹或对共享文件夹进行映射。