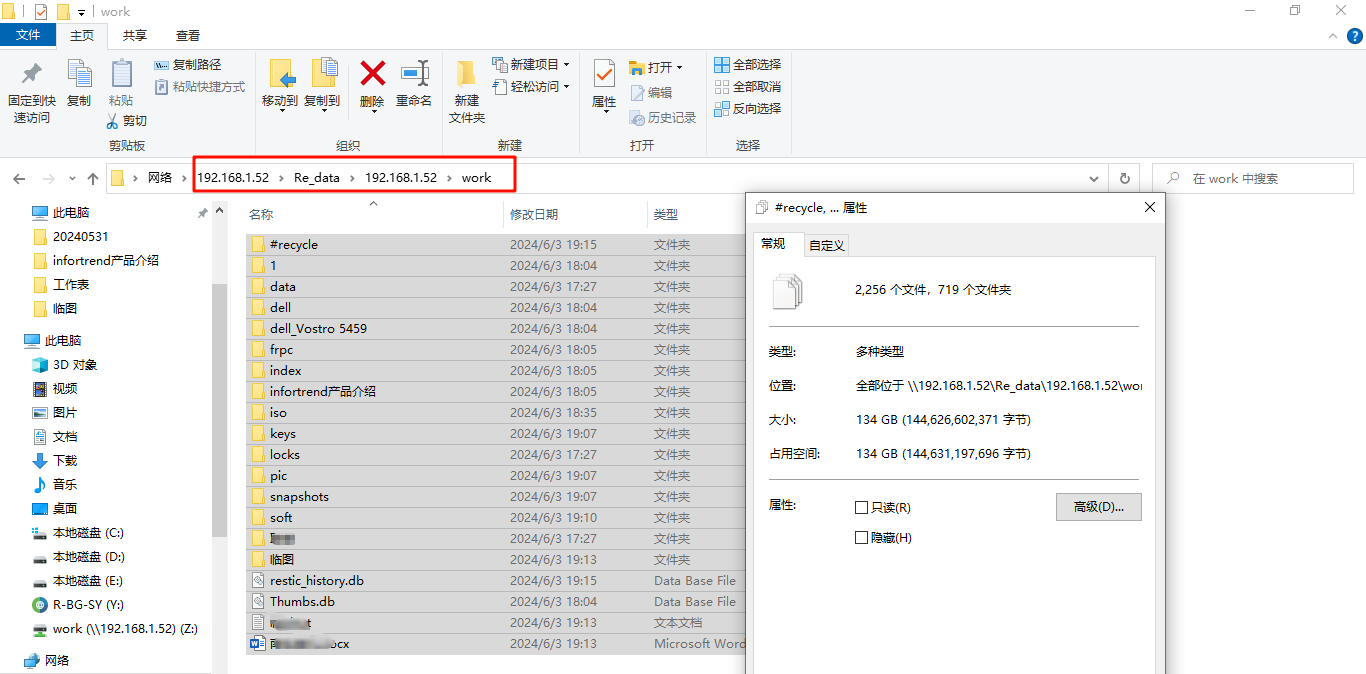普安Infortrend GS/GSE 存储的备份服务器功能
普安Infortrend存储提供内置的“备份服务器”功能,支持Windows和MAC系统,可以把PC电脑端或文件服务器((CIFS/NFS 协议))上的文件资料备份到存储中,并能根据实际需要来自定义备份排程。备份服务器功能是完全免费的,可以减少购买第三方备份软件的相关成本。
要使用Infortrend存储的备份功能,需要在存储中先启用备份功能。登录存储管理的主界面,进入[设置]-[应用]
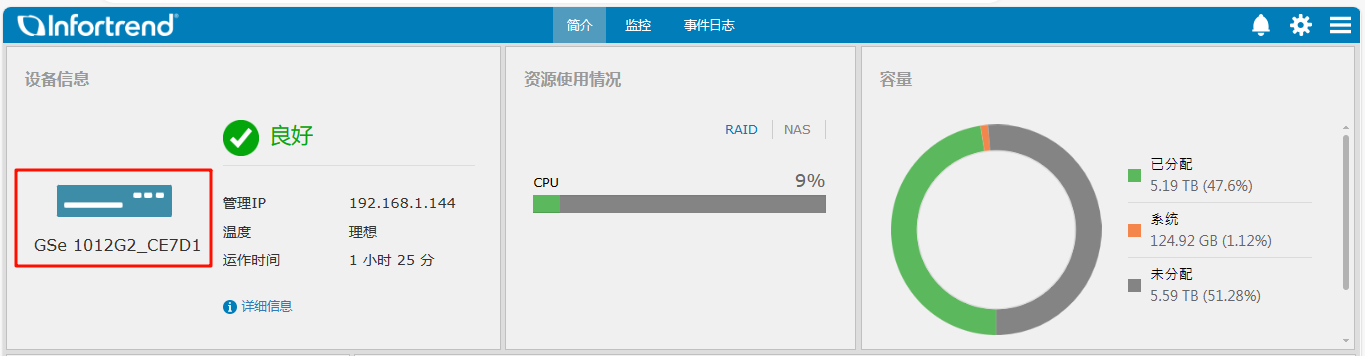
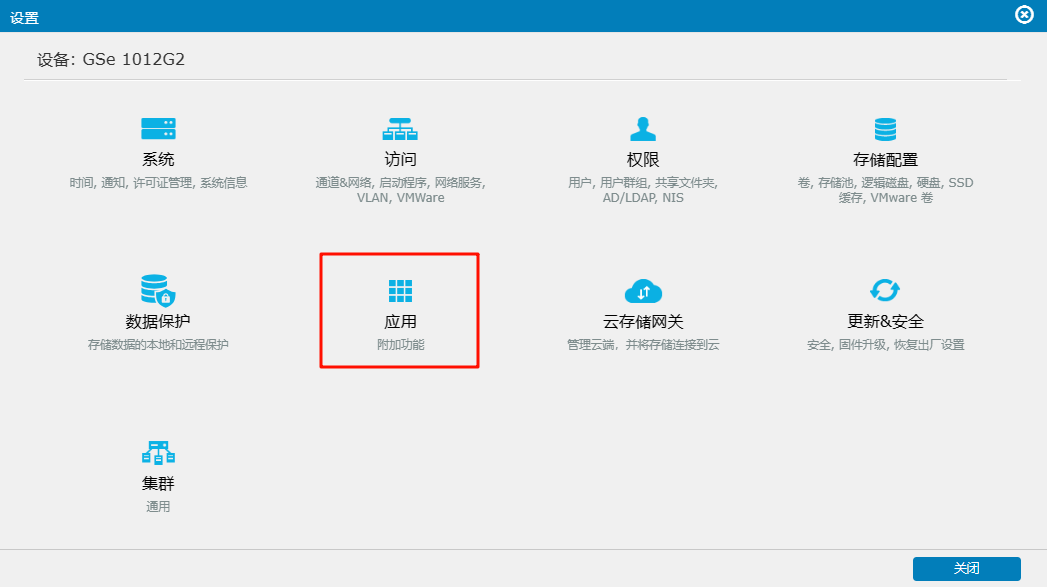
在[存放库]中,点选[备份服务器],然后安装和启用“备份服务器”功能(注:机器需要有16G或上以的缓存才能安装启用”备份服务器“功能)
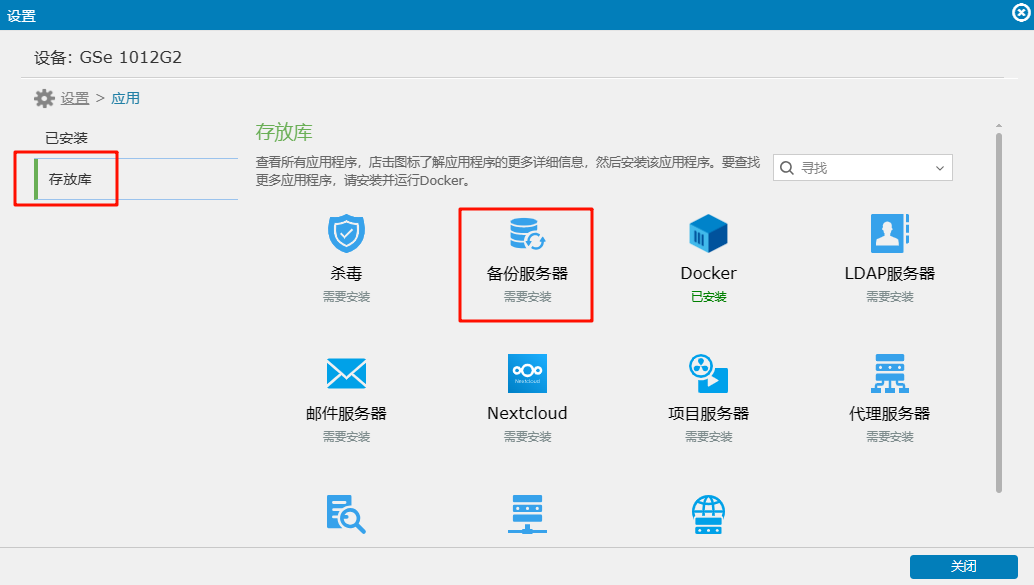
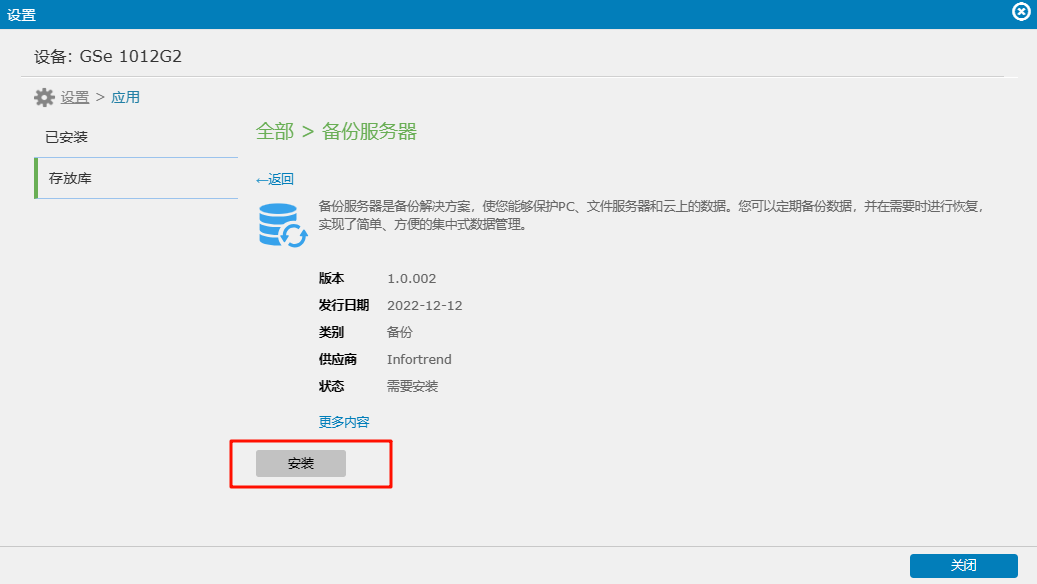
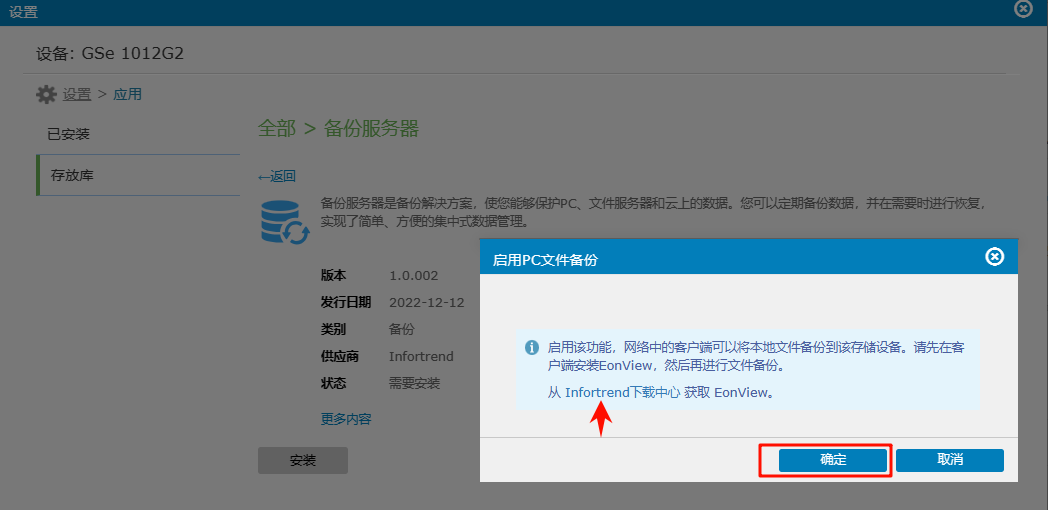
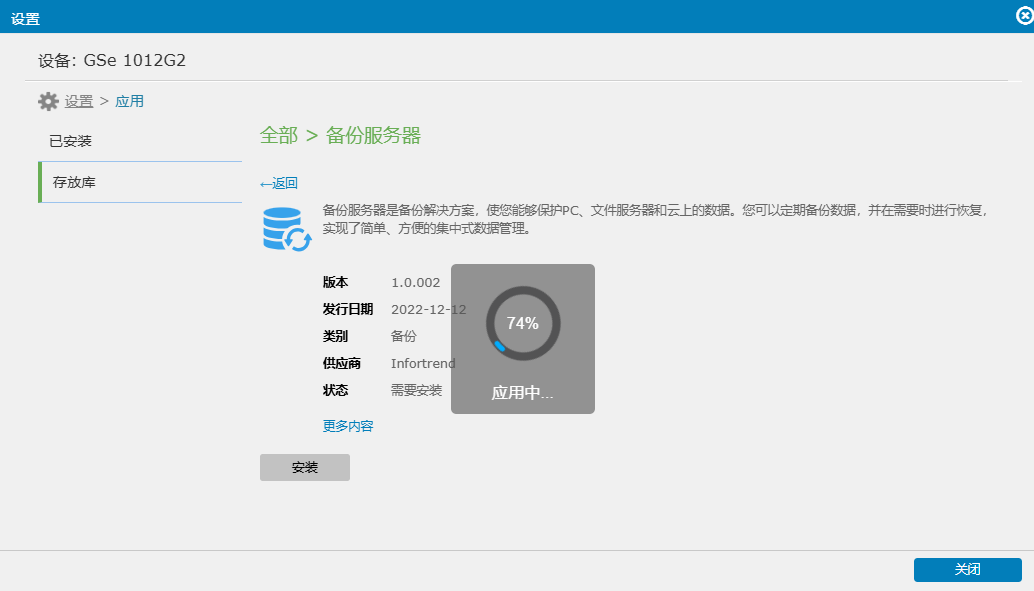
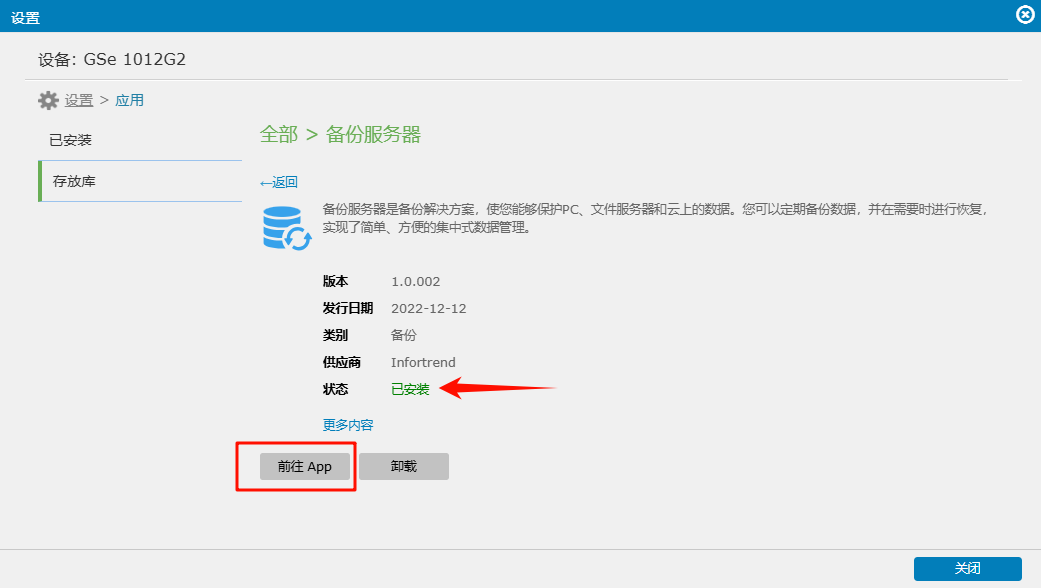
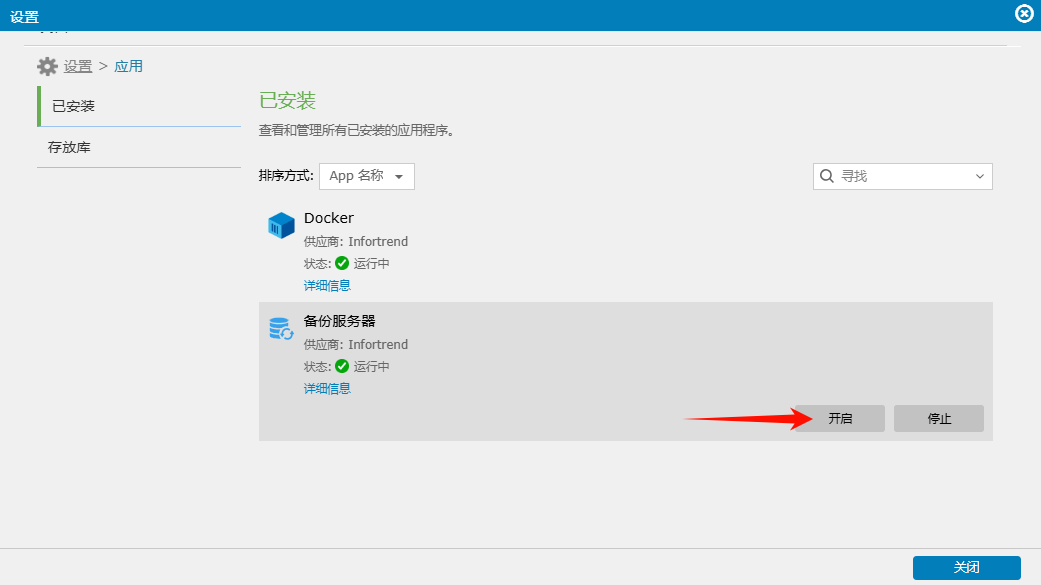
安装并开启备份功能后,现在创建一个备份普通电脑文件资料的备份任务。在”备份服务器“窗口中,备份源选择”个人电脑“,备份存放到的目标“卷”选择现有已经建立好的卷或者点击加号新建一个卷
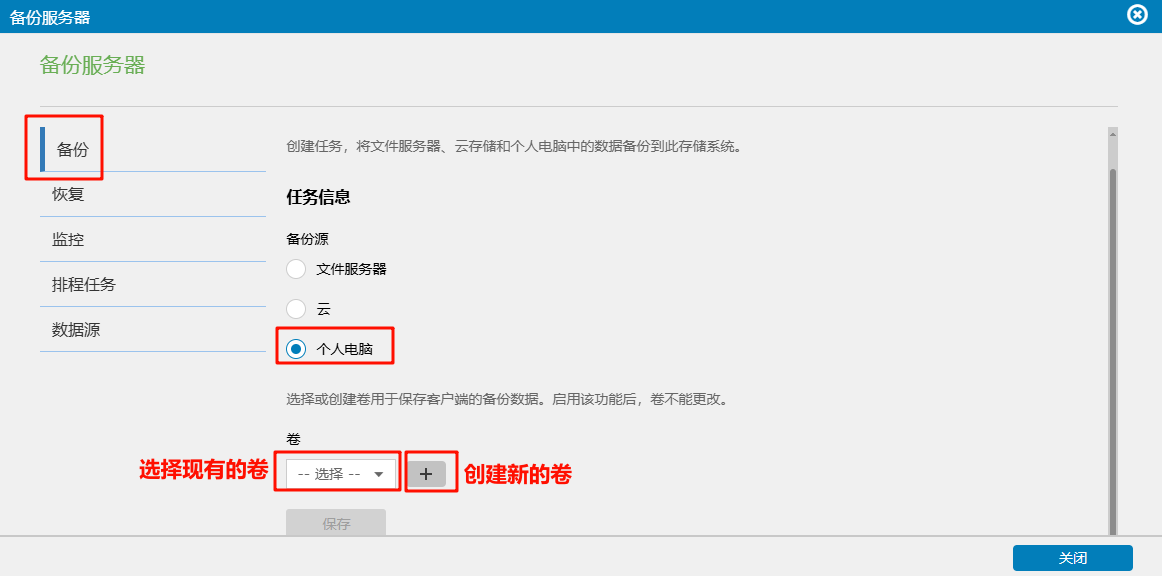
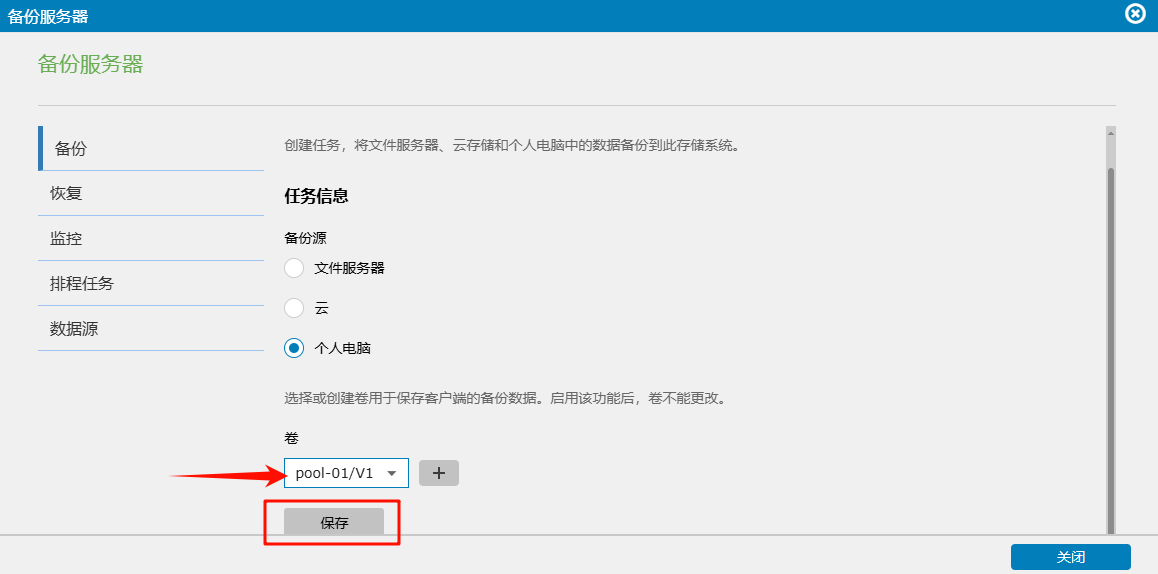
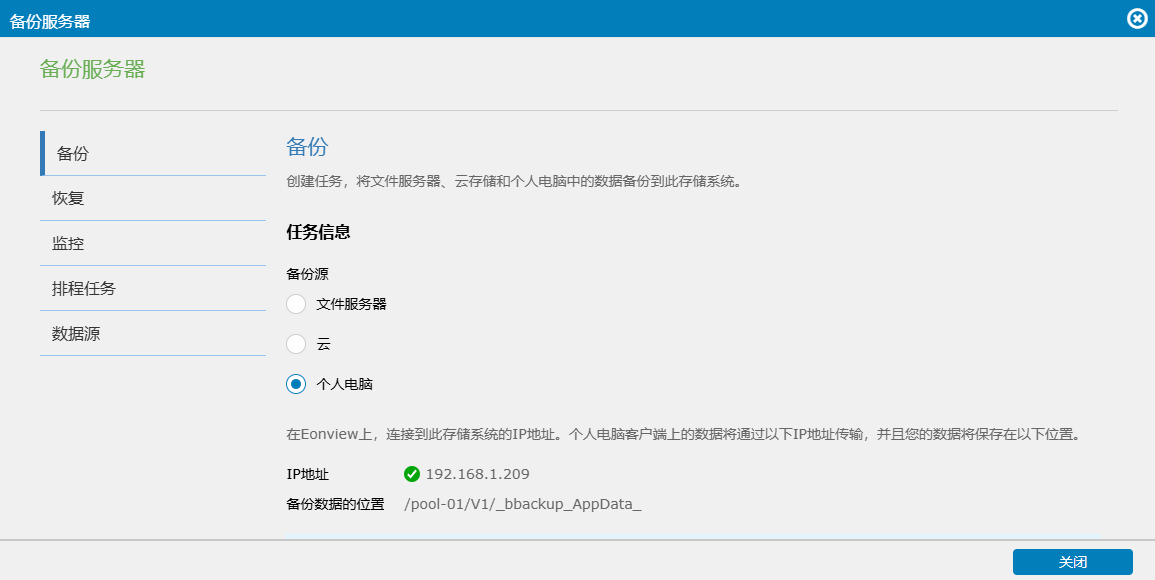
到这里,存储端的备份设置就完成了。下面在要备份的源电脑上安装Eonview客户端软件
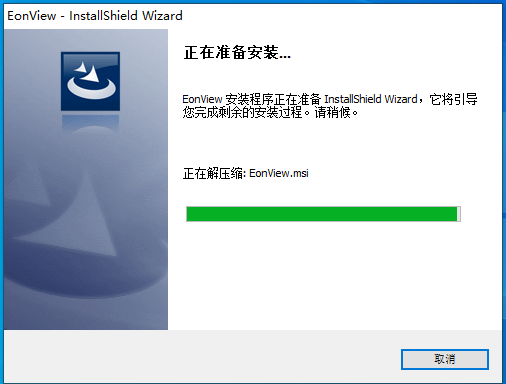
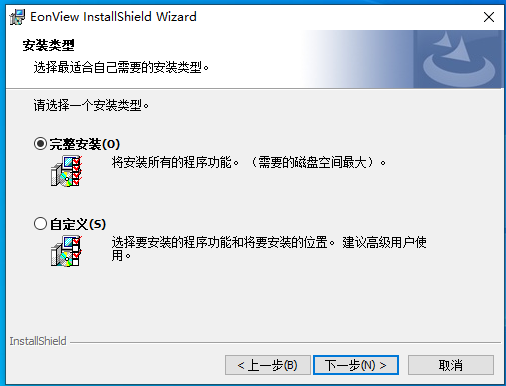
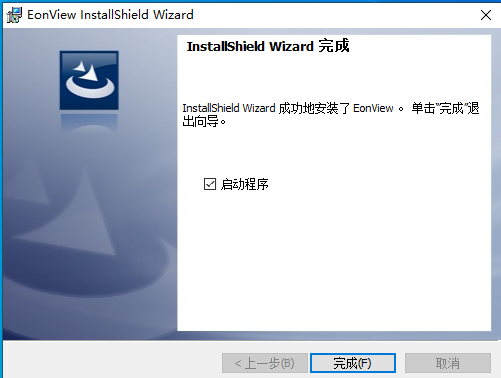
防火墙放行Eonview相关服务
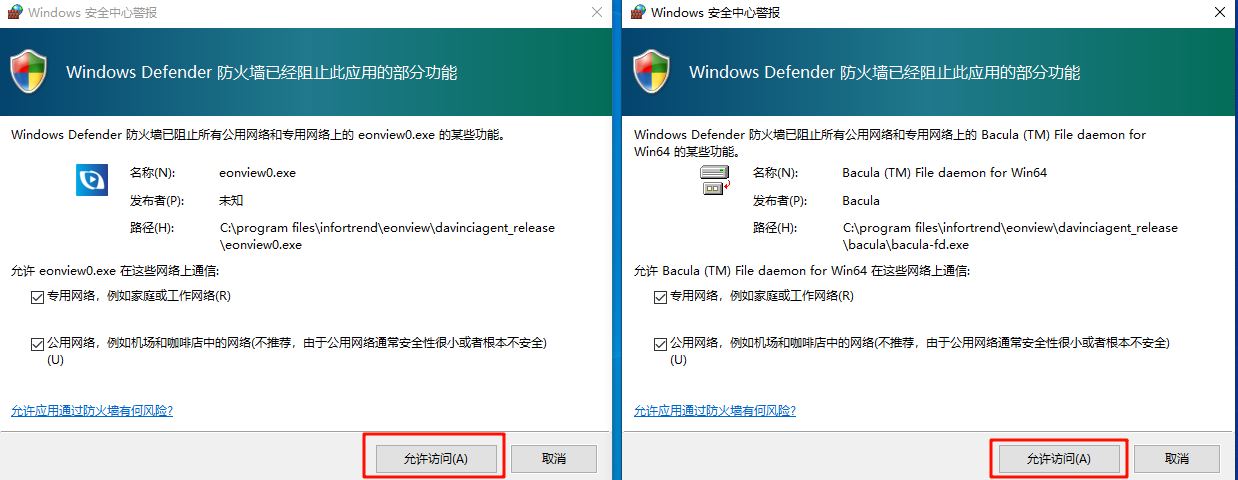
打开刚安装的电脑端EonView备份软件的主界面(后面可以设置中文界面),点击 [Rescan] 扫描目标端的存储设备
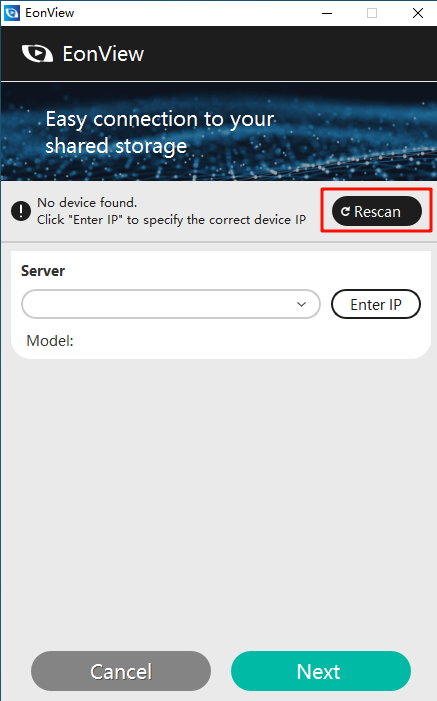
当搜索到网络中的存储设备后,会自动识别到存储的型号和IP地址
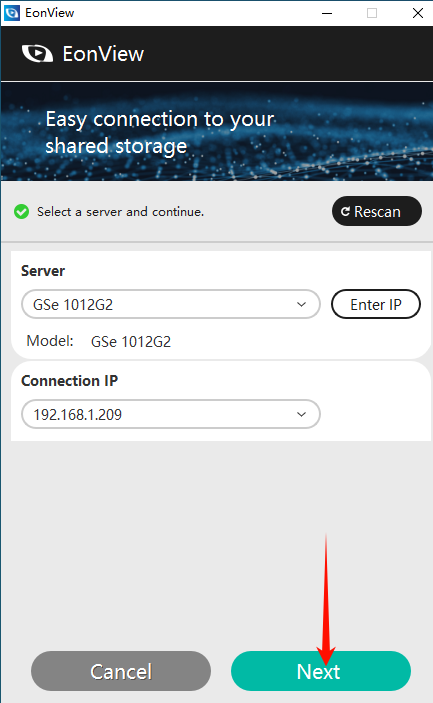
输入存储端已事先添加好的用户名和密码,登录EonView
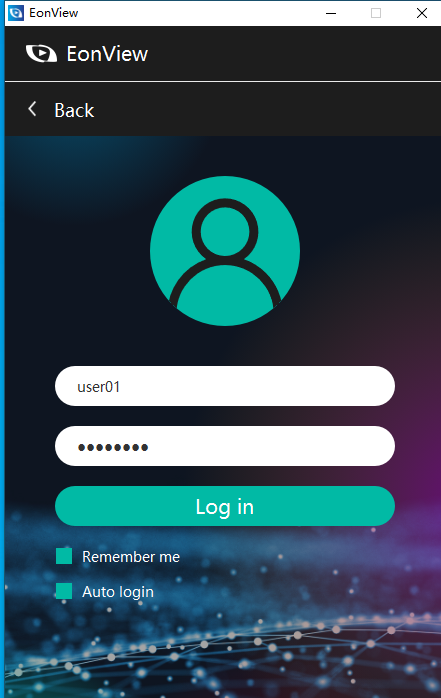
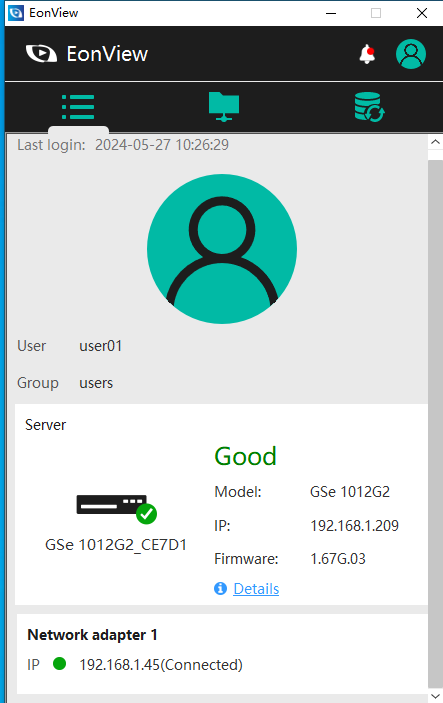
登录后,可以把语言设置为简体中文
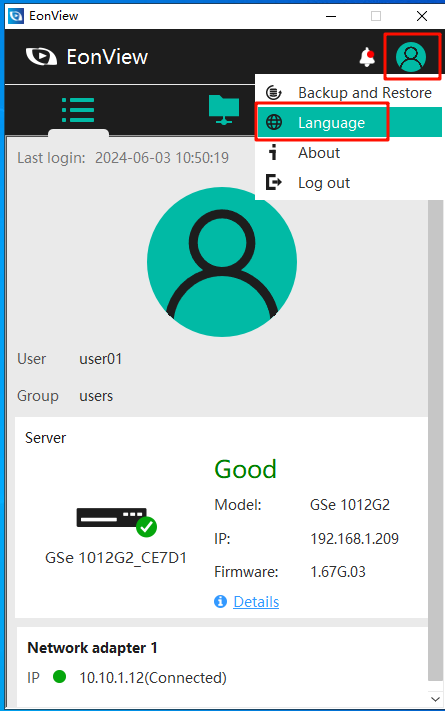
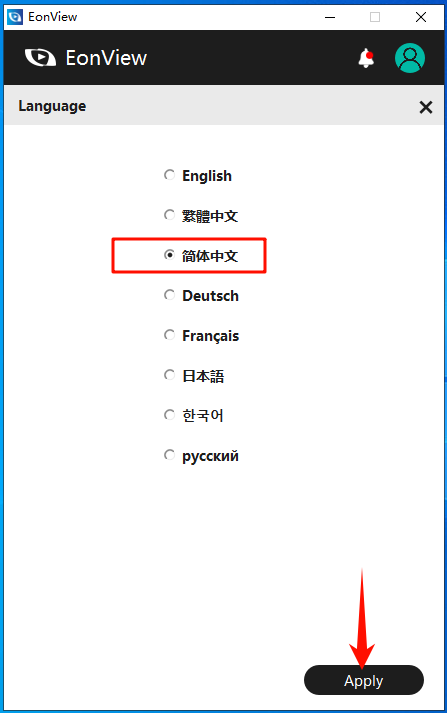
启用EonView电脑端的文件备份功能
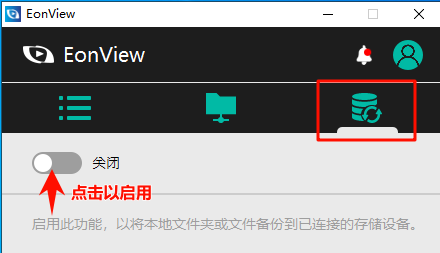
开启EonView客户端的备份功能后,就可以创建一个备份计划
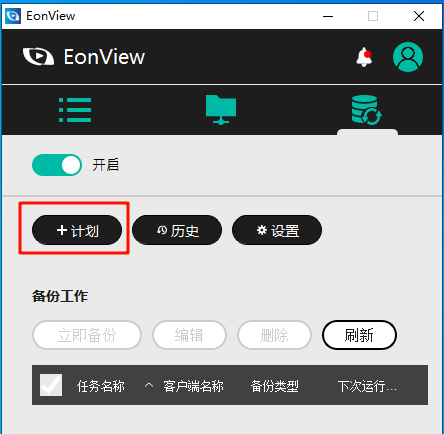
勾选要备份的文件或文件夹
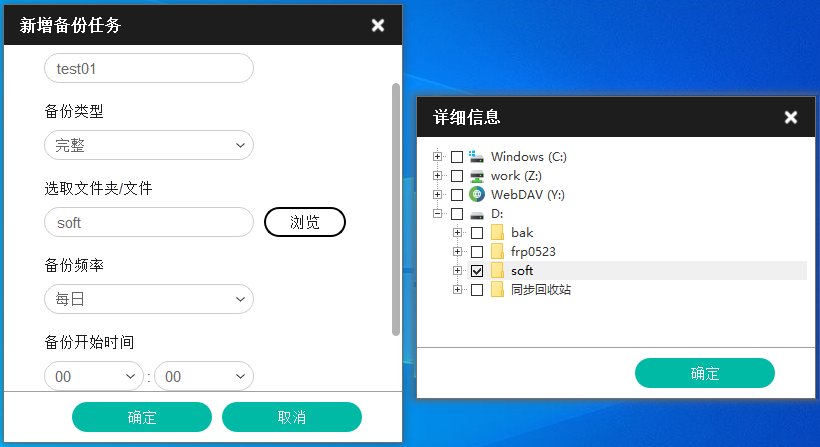
根据实际需要选定备份类型和备份频率
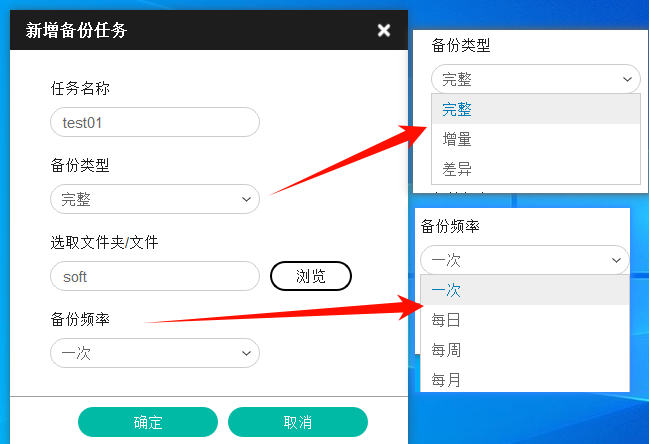
创建好备份计划后,就可以开始进行备份了
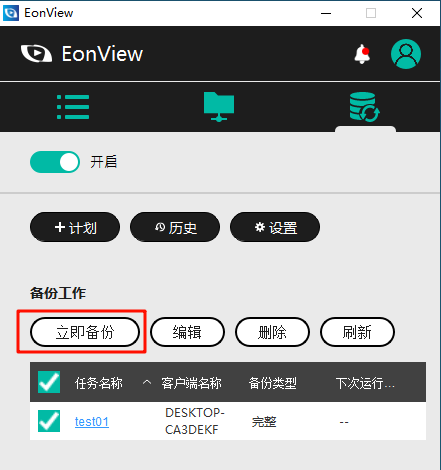
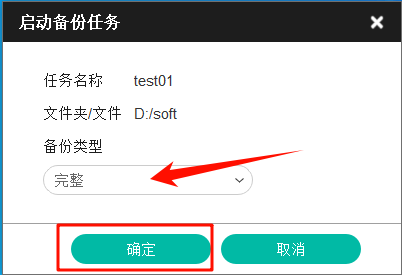
执行备份过程中,可以在备份“历史”上查看备份的状态
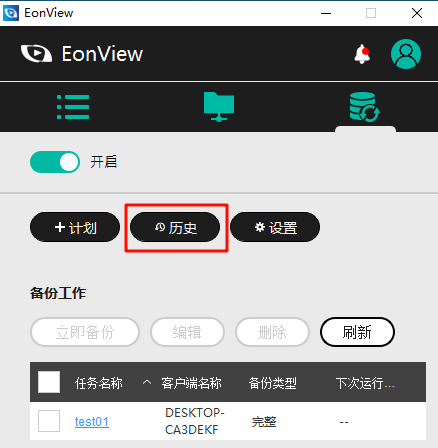
如图所见,备份“历史”列表中有一个已经备份成功的任务和一个正在执行备份的任务
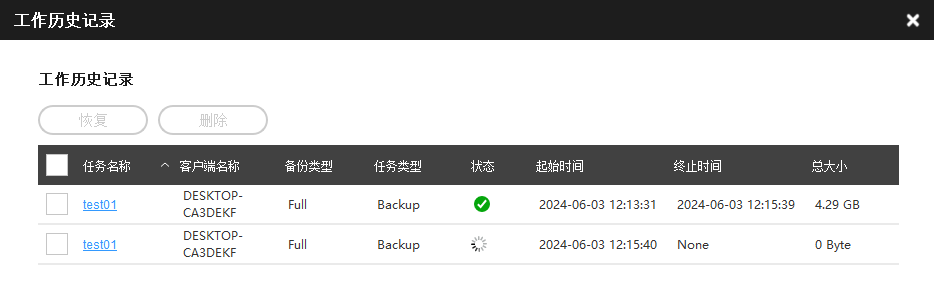
如果要恢复之前的备份,可以进入备份“历史”中进行恢复的操作。比如现在先把电脑中D盘下的"soft"文件夹删除(刚才上面已经备份了这个文件夹的)
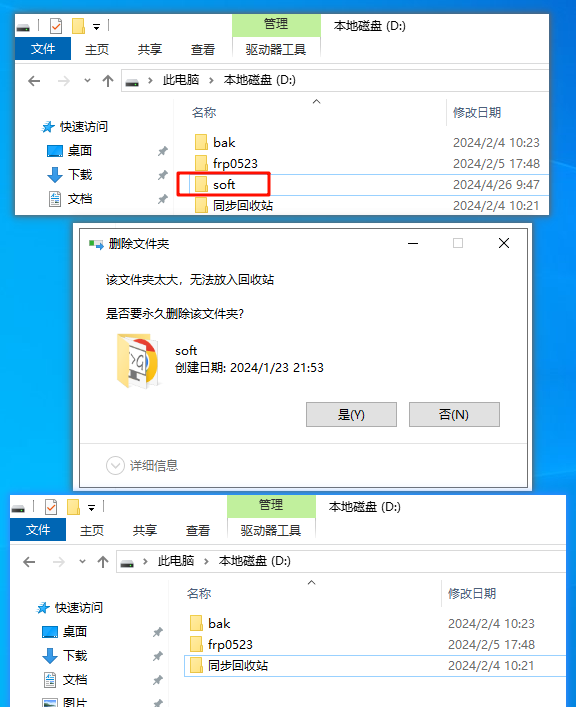
现在要恢复刚才被删除的"soft"文件夹,在备份“历史”中,勾选相应要恢复"soft"文件夹的已备份的任务名称,点击”恢复“
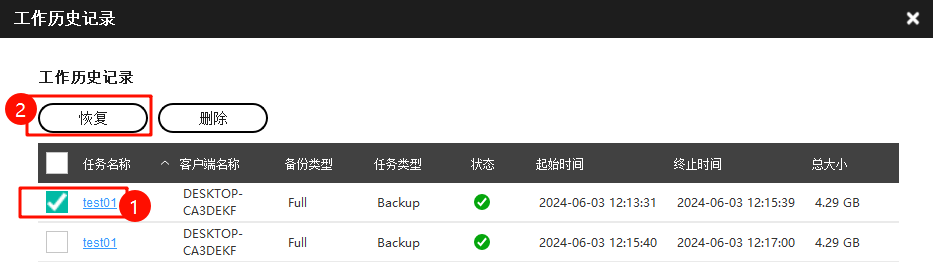
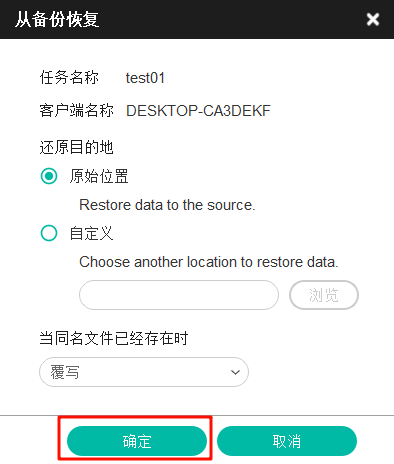
然后耐心等待恢复过程,在备份“历史”中查看恢复的状态,恢复完成后,打开原来文件夹的路径,即查看到先前被删除的"soft"已经被恢复回来了
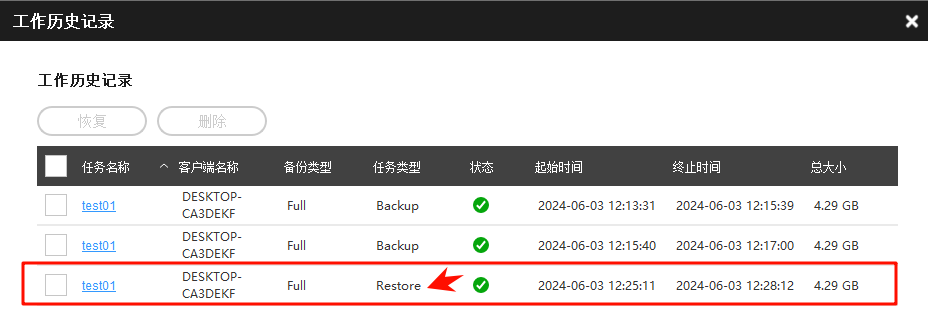
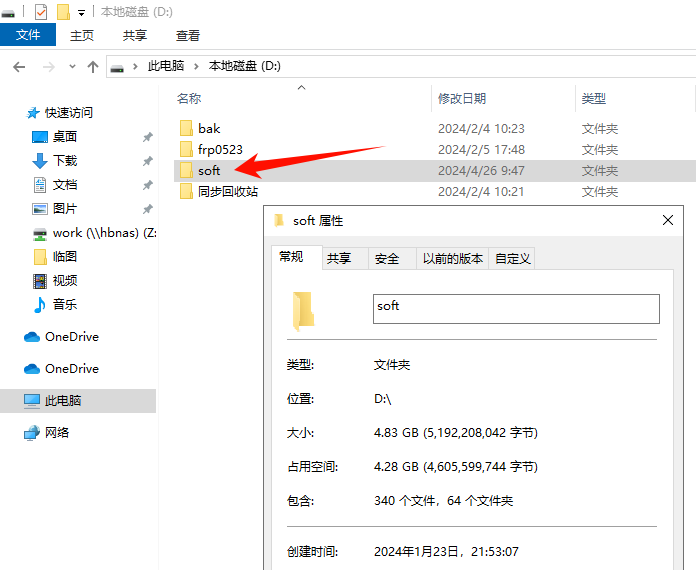
下面演示“备份服务器”功能中“备份文件服务器”的操作
比如有一台文件服务器(IP为192.168.1.52),文件服务器可以是使用服务器搭建的或者其它NAS设备,文件如下图:
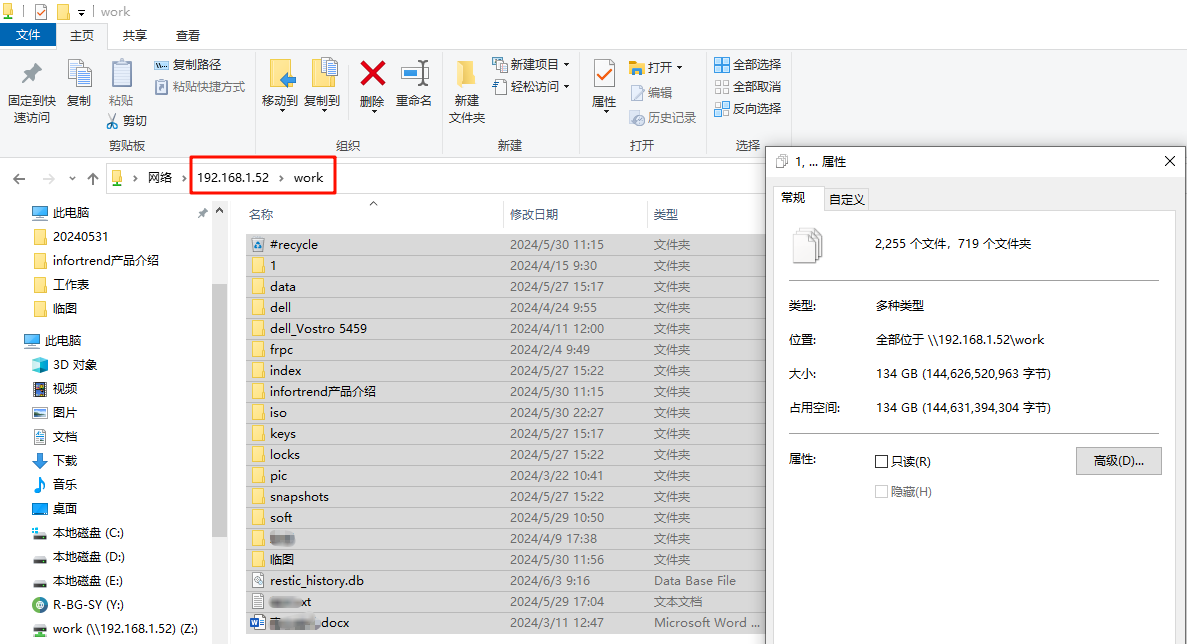
现在要把这台文件服务器上的文件和文件夹备份到Infortrend存储上。进入存储端的”备份服务器“界面,备份源选择”文件服务器“
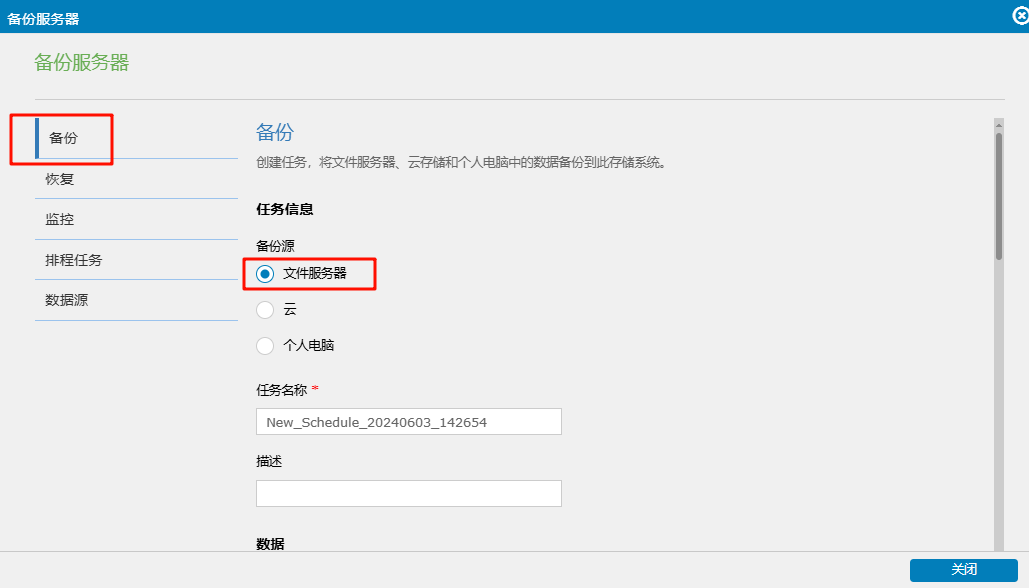
点击加号添加这台要备份的源文件服务器,并填写登录文件服务器的相关信息
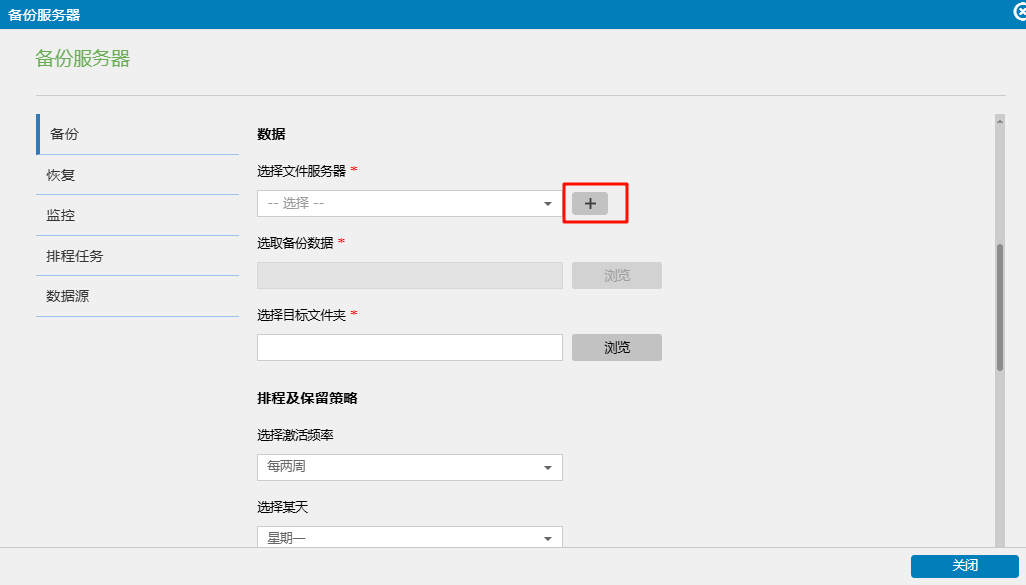
其中”协议“这里,一般NAS共享和Windows文件共享服务器,就选“CIFS“,Linux文件共享服务器就选"NFS"。账户和密码,填入访问共享文件夹的账户和密码
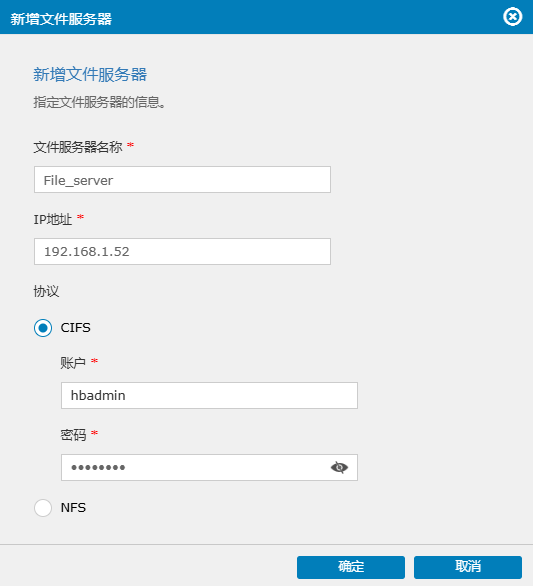
填写好新创建的文件服务器信息后,继续按实际需求填选备份任务的其它信息,然后点击”创建“
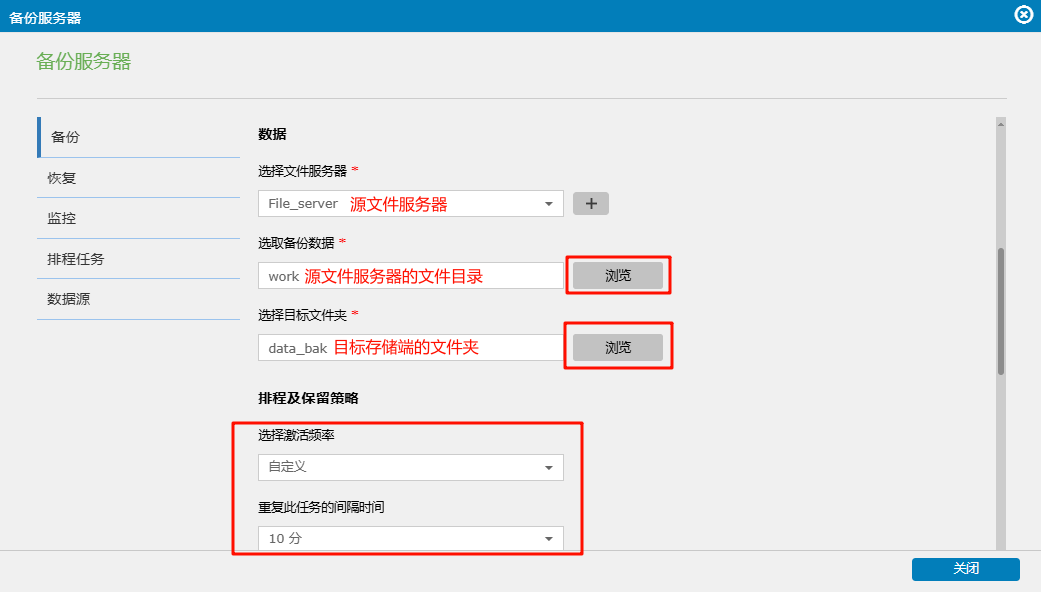
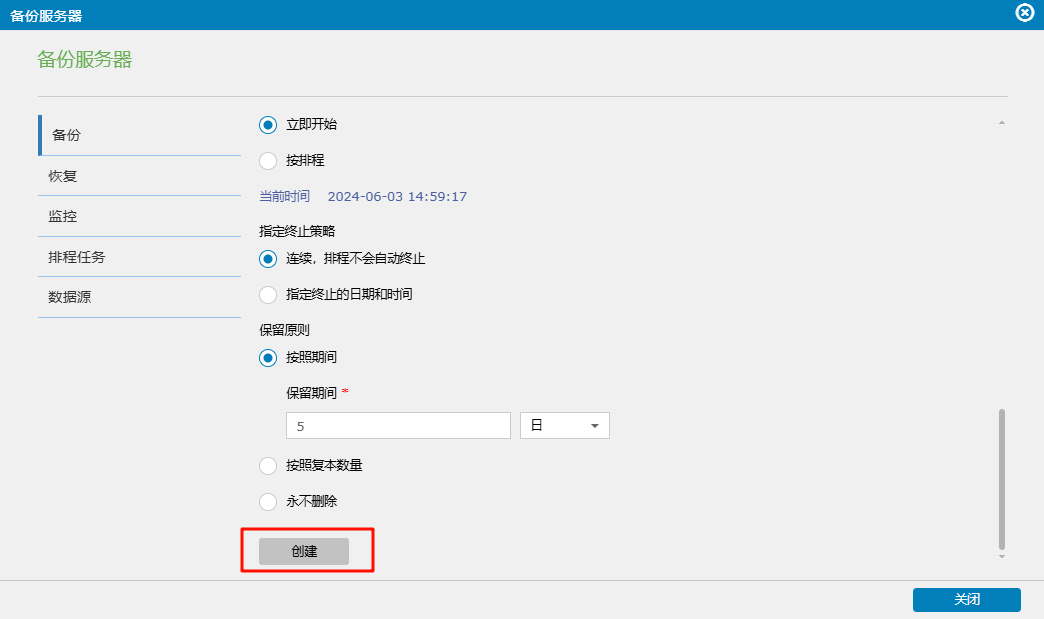
创建好备份计划后,可以在[排程任务]中查看任务列表,任务会按照刚才设定的计划自动执行备份操作,耐心等待备份的完成。也可以在[监控]中查看正在执行的任务。
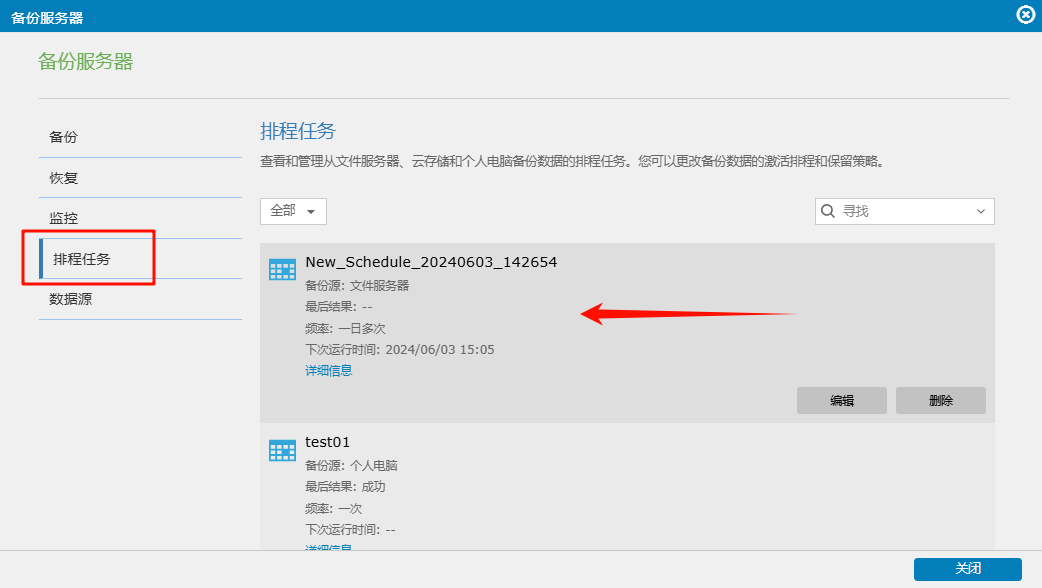
如下图,备份已经完成的状态
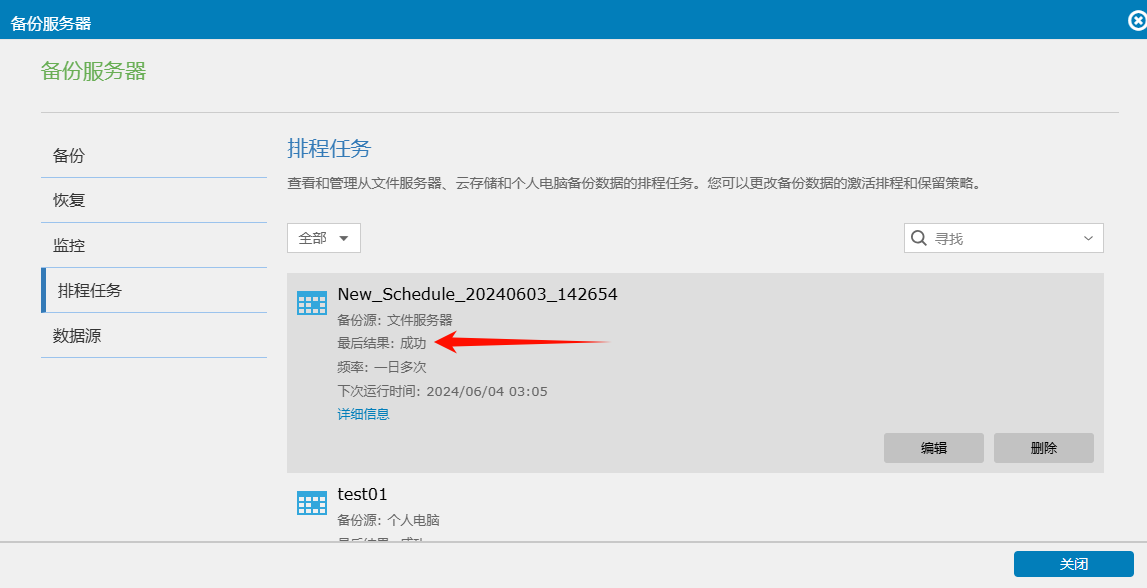
如果要恢复”文件服务器“的备份,就切换到”备份服务器“页面中的[恢复],然后点选要恢复备份的信息
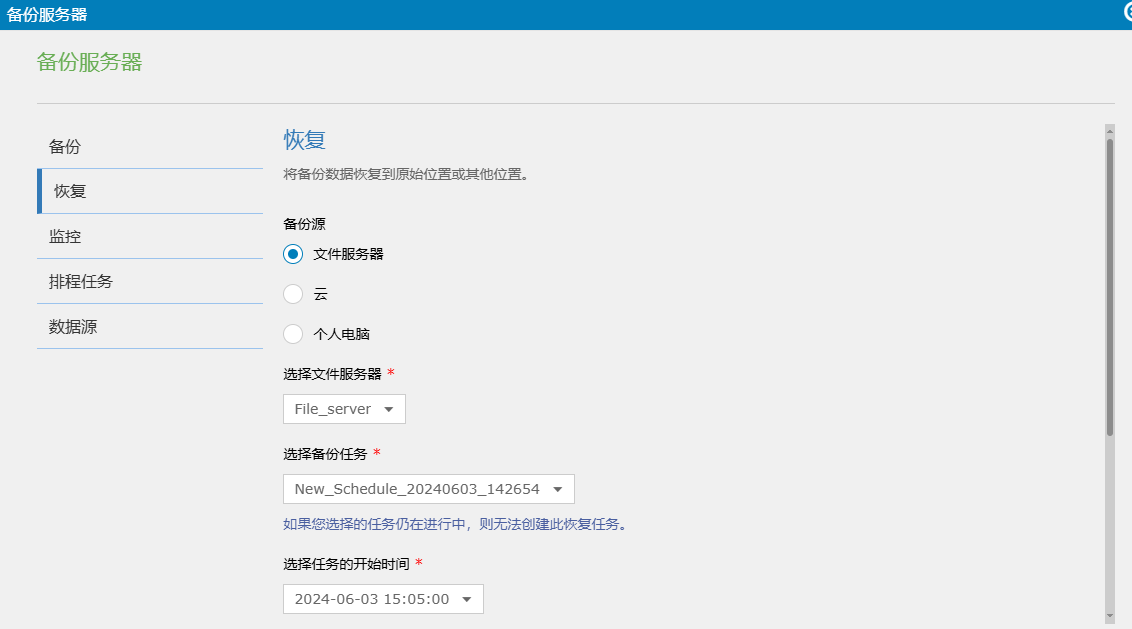
恢复的“还原目的地“,为方便演示,这里选择了”自定义“(事前在文件服务器中新建了一个共享文件夹"Re_data",用于存放还原的文件)。在实际环境中,可以选择“原始位置”
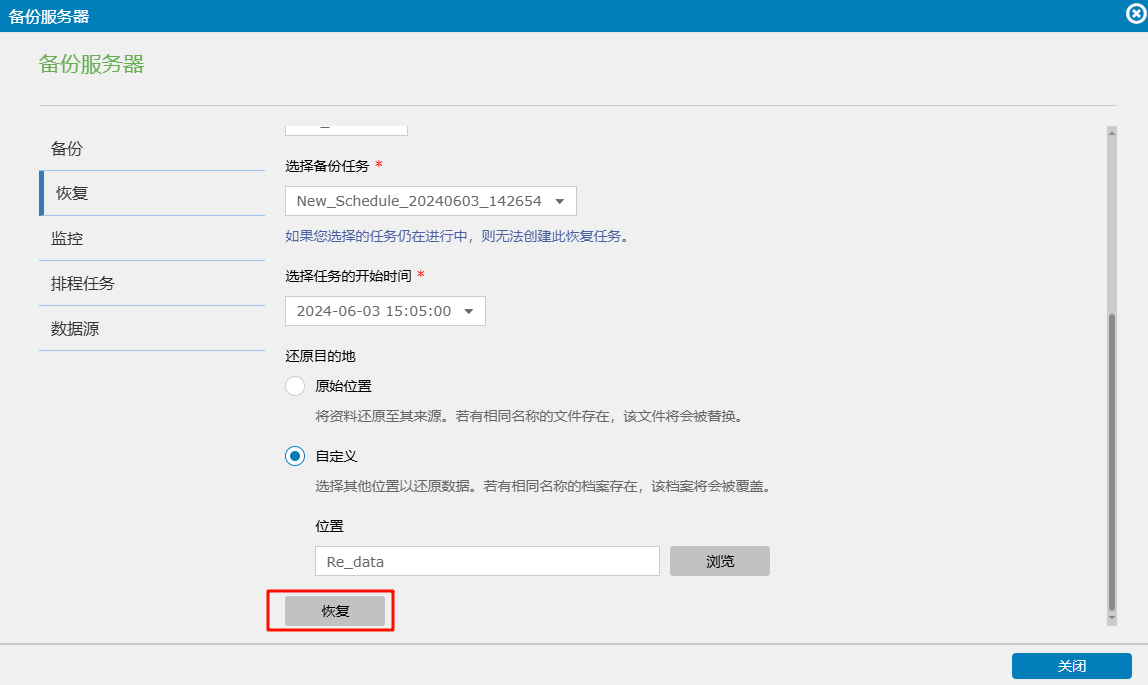
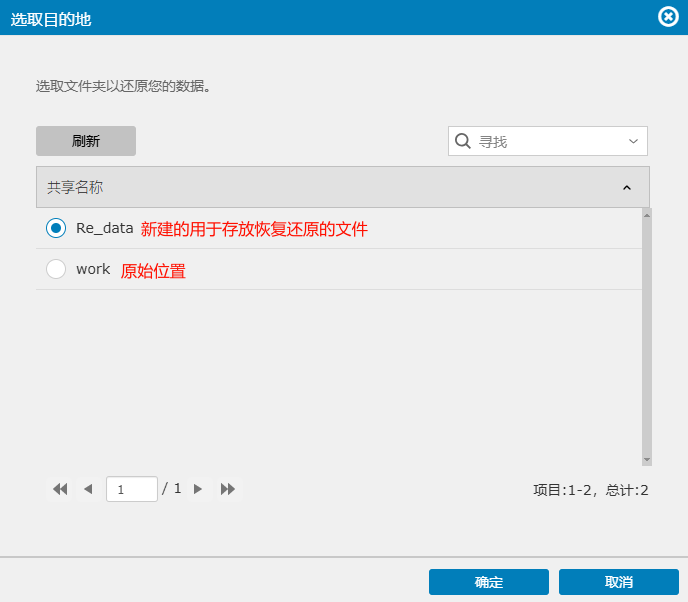
查看”监控“选项卡,可以看到恢复正在进行中,耐心等待恢复过程
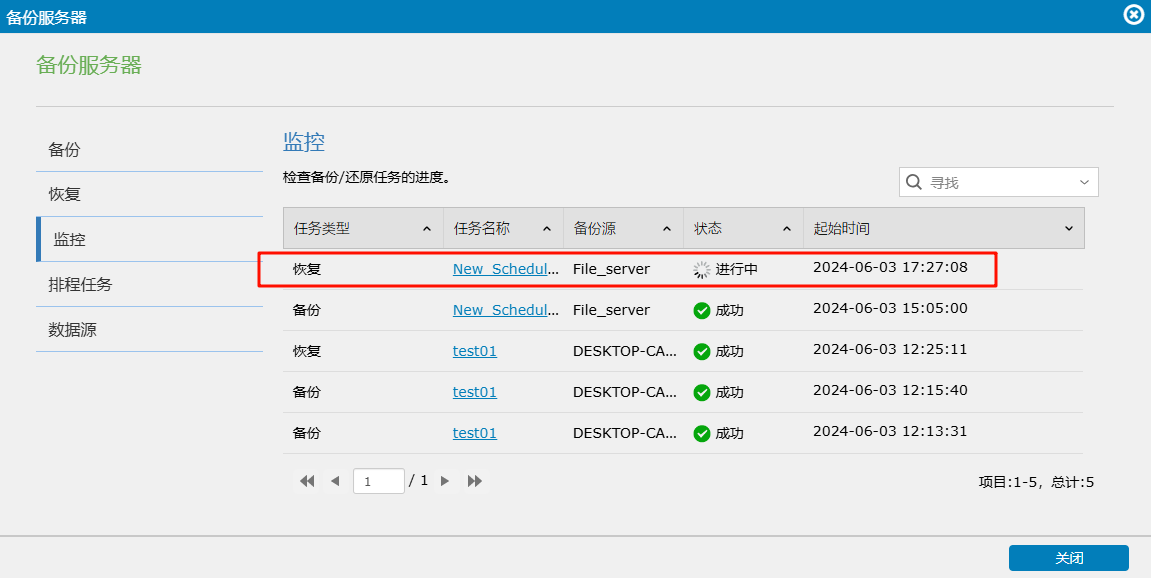
已成功恢复备份的任务状态
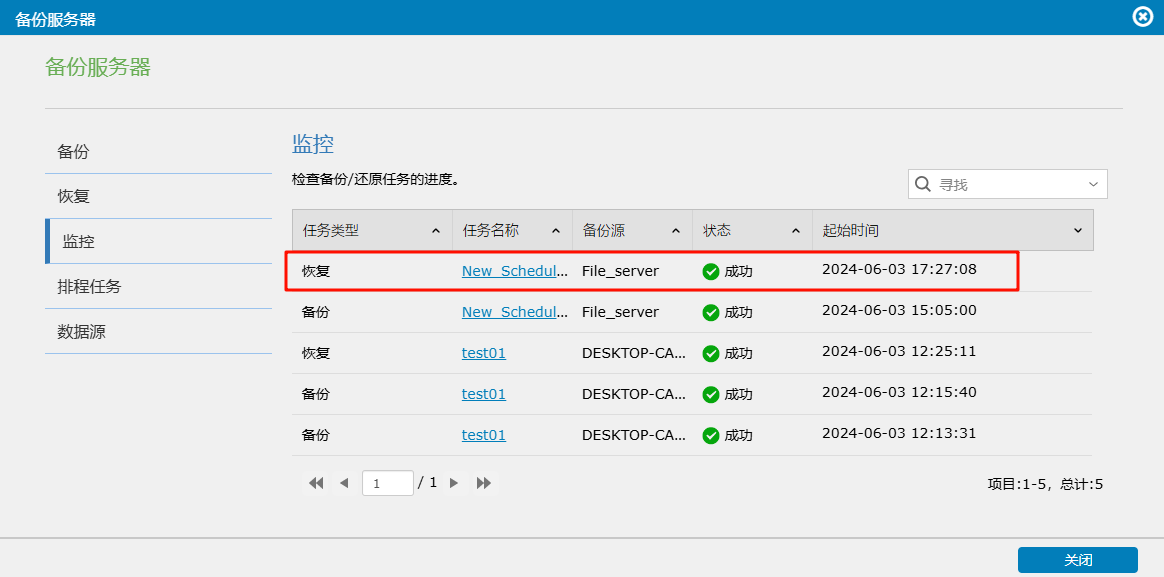
查看备份已成功恢复到文件服务器中的文件