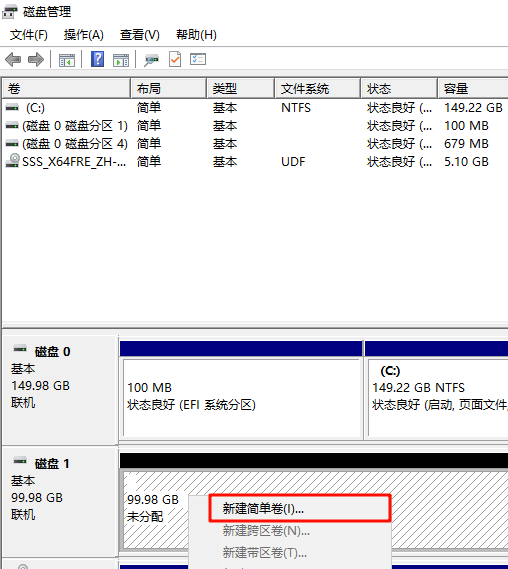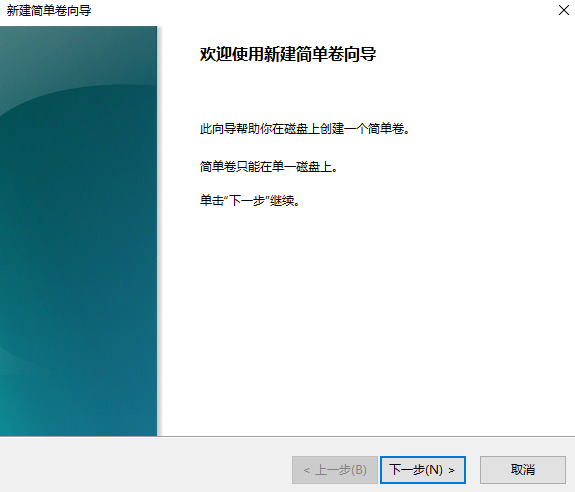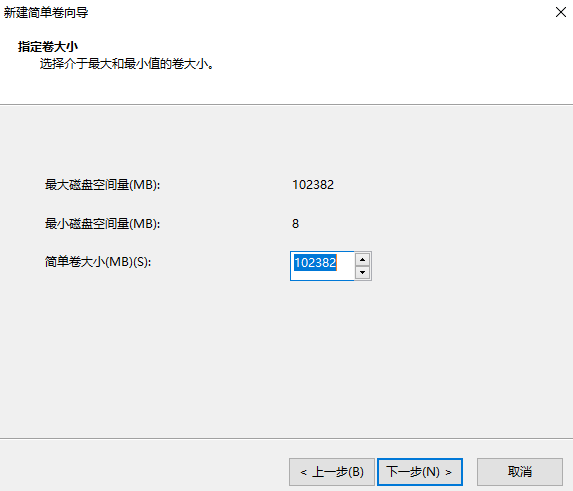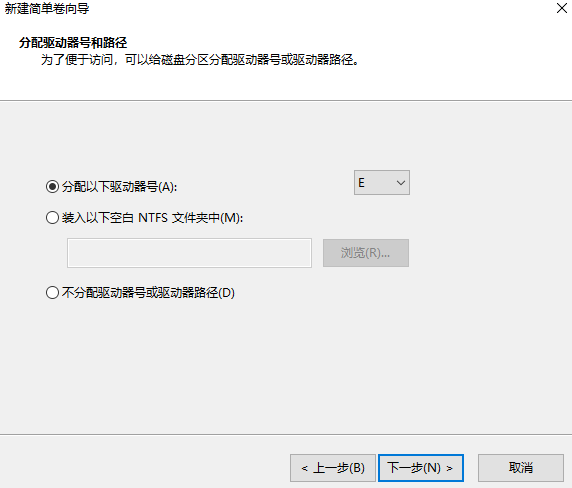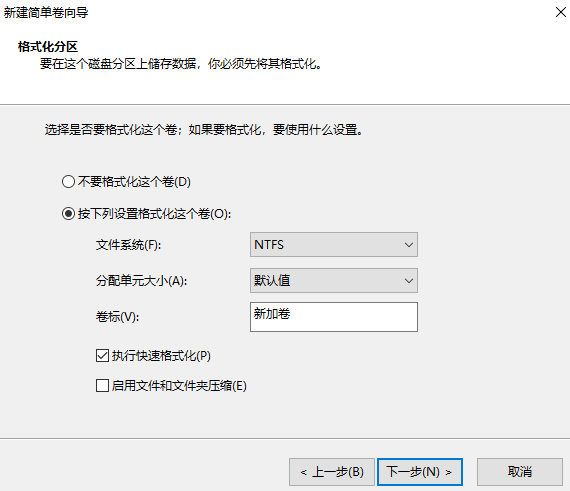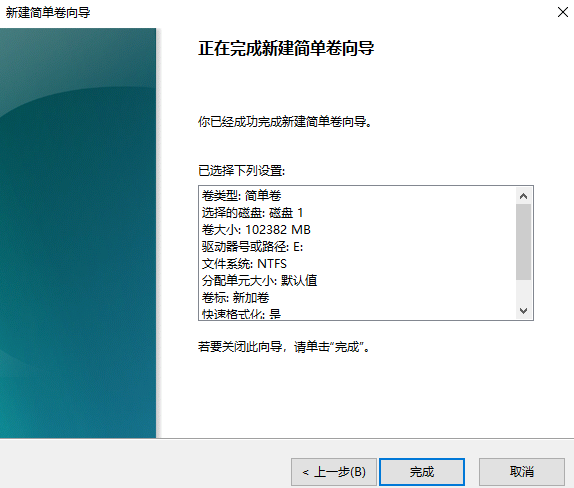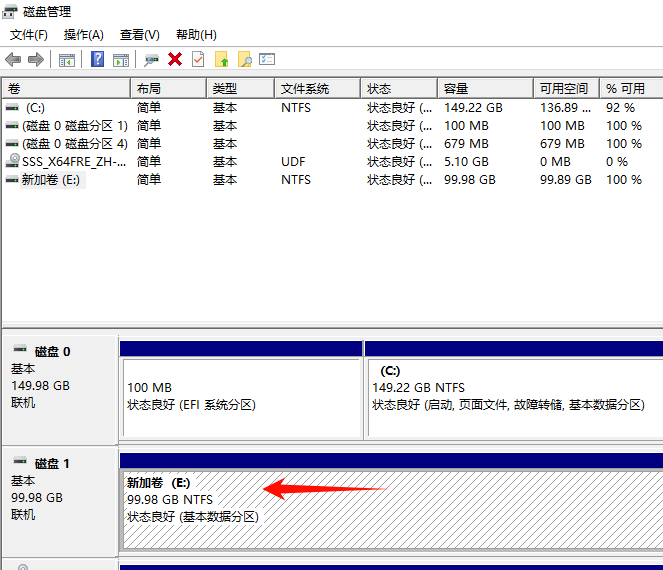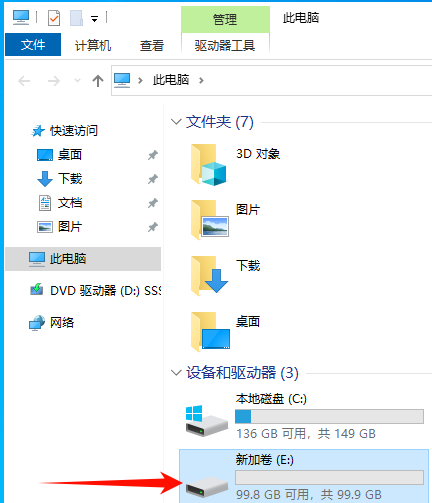群晖SAN Manager给电脑服务器扩容,挂载成本地磁盘
我们在购买电脑时,对硬件配置很难做到一步到位,随着时间的推移,当时电脑的配置往往难以满足后续的使用要求,特别是硬盘,当资料越来越多时,就会出现硬盘空间不足的情况,无法存储更多的资料了,这时就需要再加装多一块硬盘,以满足当前的存储要求。
电脑的硬盘空间不足,除了直接在主机中添加硬盘来解决之外,还有一种更加专业和高级的解决方案,就是使用存储区域网络(SAN)。 SAN是一种专门的网络架构,用于将存储设备与普通电脑或服务器连接起来,提供高性能、高可用性的存储解决方案。SAN有很好的灵活性和可扩展性,可以轻松地增加或减少分配电脑服务器的存储空间,无需重新配置主机硬件。SAN存储解决方案一般应用在企业环境,但也适用于家庭环境。如果你公司或家里有一台存储设备,就可以使用SAN来解决电脑或服务器硬盘空间不足的情况。
说到存储设备,群晖应该是大家听到过次数最多的产品了,下面我们就以群晖DSM7.2系统版本,分享电脑连接SAN存储的过程。
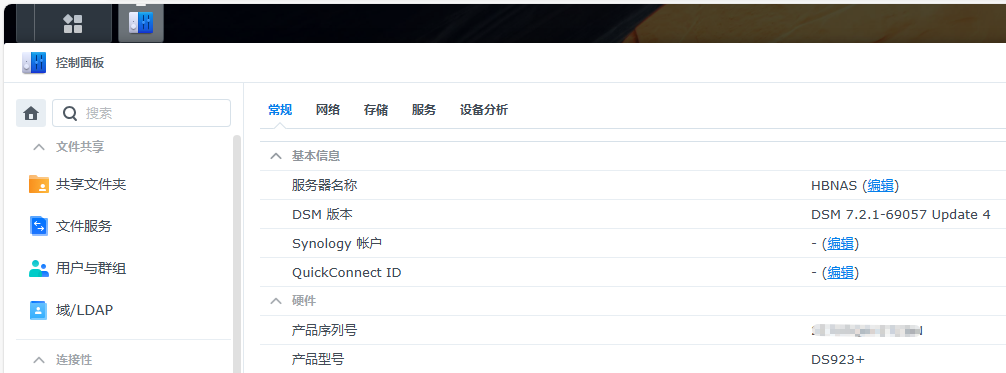
在开始前,我们先了解一下几个有关于存储的基本概念:
1.存储区域网络(SAN):是一种专用的高速网络,用于在数据存储设备(如磁盘阵列、磁带库等)与电脑服务器之间传输数据。
2.iSCSI (Internet Small Computer Systems Interface):是实现存储区域网络(SAN)连接的一种网络协议技术,是一种基于IP网络的存储网络协议,允许客户端(发起端)通过TCP/IP网络(如以太网)访问存储设备(目标端)。
3.Fibre Channel(光纤通道):也是实现存储区域网络(SAN)连接的一种高速网络协议技术,专为存储网络设计,提供高带宽和低延迟的数据传输。
4.SAN Manager:群晖的SAN Manager是可以轻松管理和监控iSCSI和Fibre Channel服务的一个工具。 iSCSI和Fibre Channel都是存储区域网络 (SAN) 协议提供对整合和块级数据存储的访问。客户端可以像访问本地硬盘一样访问 SAN 上的存储空间。
5.LUN:LUN是"Logical Unit Number"的缩写,即逻辑单元号,在存储领域,LUN代表了一个独立的、可寻址的存储单元。我们可以把它想象成一个虚拟的硬盘分区,通过SAN Manager,可以创建多个LUN,并将它们分配给不同的电脑服务器分配一个专用的存储空间。
了解了上面有关存储的基本术语后,我们正式开始进入实操。事前要确保电脑与存储设备之间的网络是连通的。这里演示通过iSCSI网络协议,一步一步教大家把公司或家里的电脑服务器连接上群晖的SAN存储,把群晖存储上的空间当成电脑或服务器的本地硬盘使用。
首先要记下电脑iSCIS中的IQN名称:
在Windows 10 的搜索框中搜索"iscsi",点开"iSCSI程序"
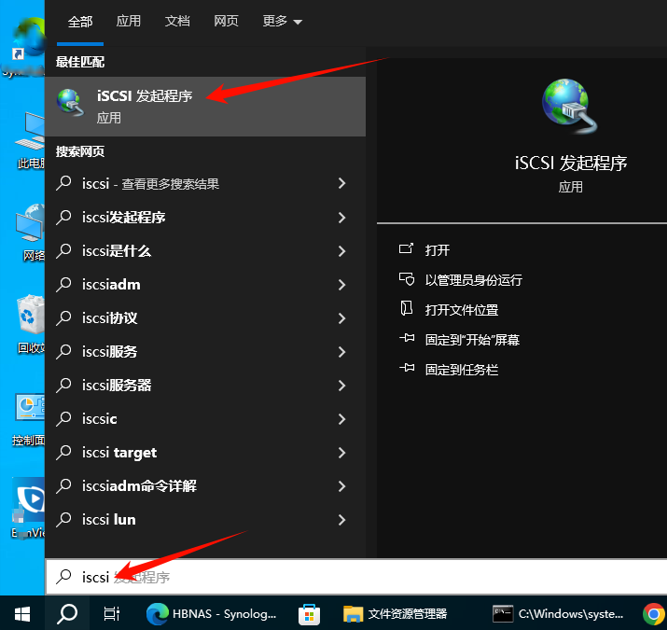
如果是windows server版本的系统,则在“服务器管理器”的“工具”菜单下打开"iSCSI程序"
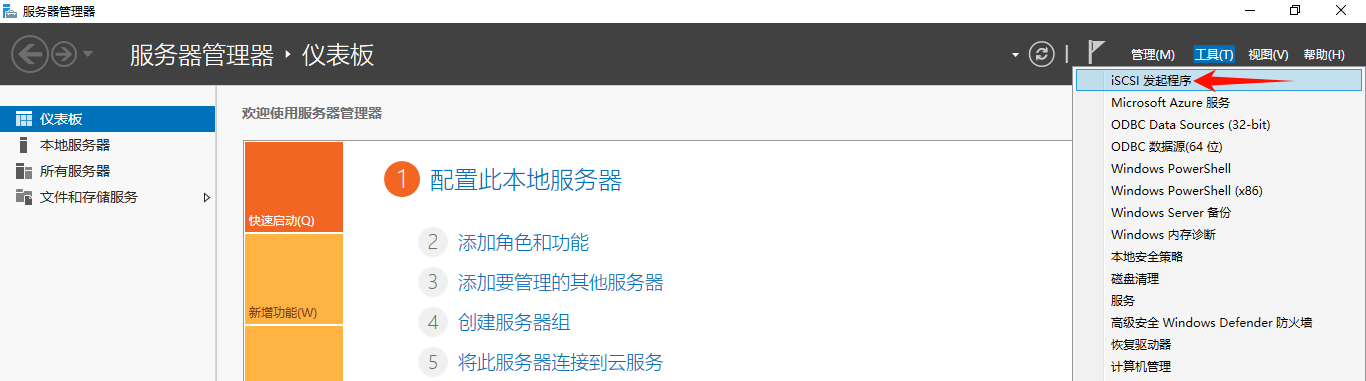
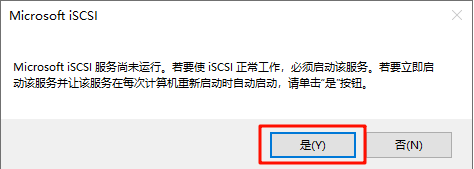
打开"iSCSI程序"后,点击“配置”选项卡,复制记下“发起程序名称”,这是主机iSCIS的IQN名称,后面的操作会用到。
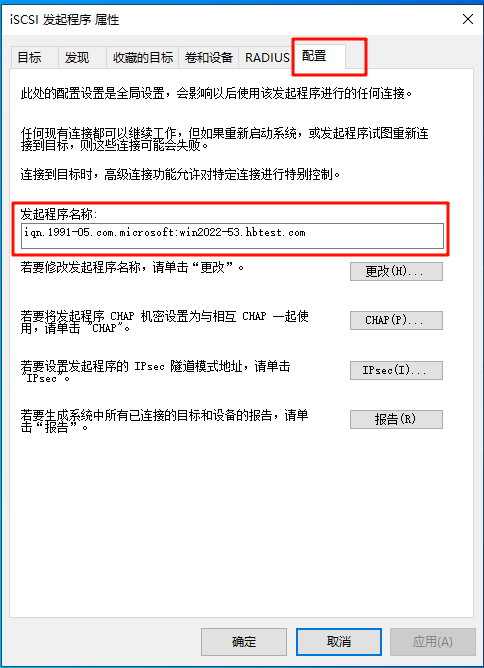
IQN(iSCSI Qualified Name)是用于唯一标识iSCSI节点(如存储设备或电脑发起器)的名称
然后进入群晖存储的后台管理主页面,点击[套件中心],找到[SAN Manager]
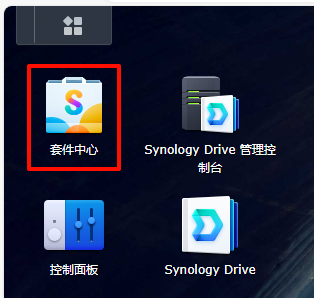
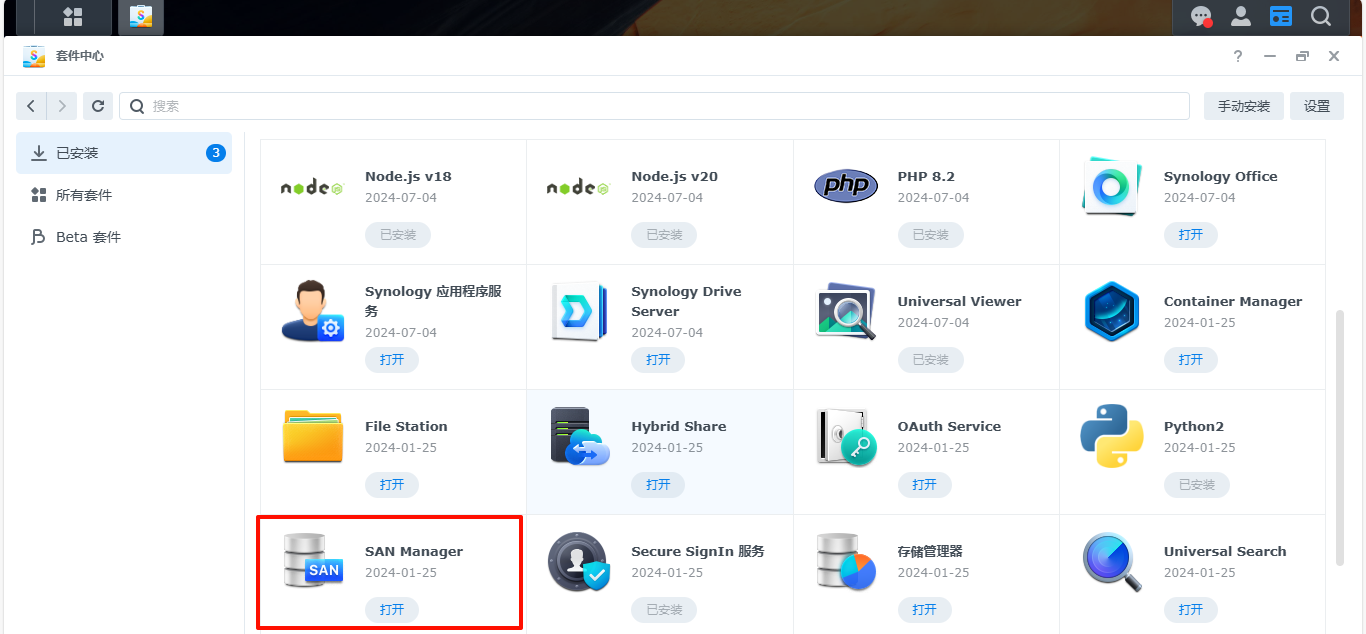
这是SAN Manager的主界面
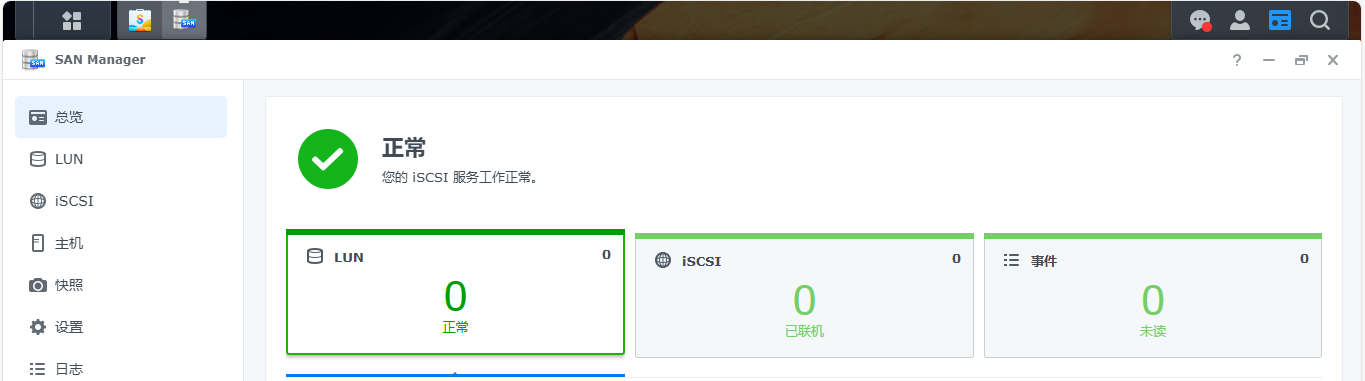
点击左边导航栏的 [LUN] ,[新增]一个LUN
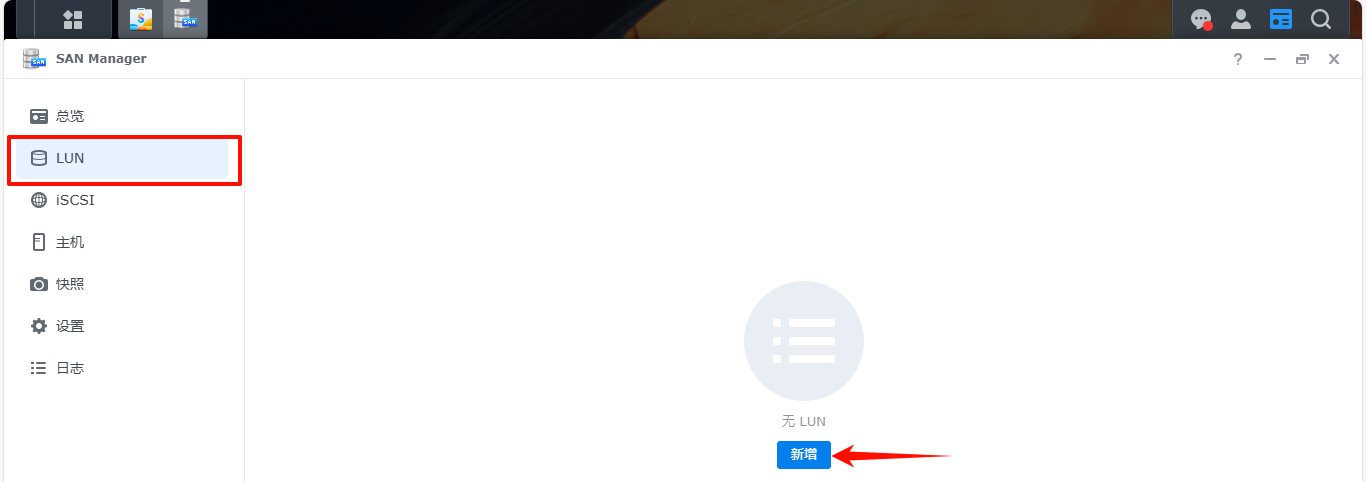
填写LUN存储空间的容量大小,这个就是后面挂载到电脑上的磁盘空间
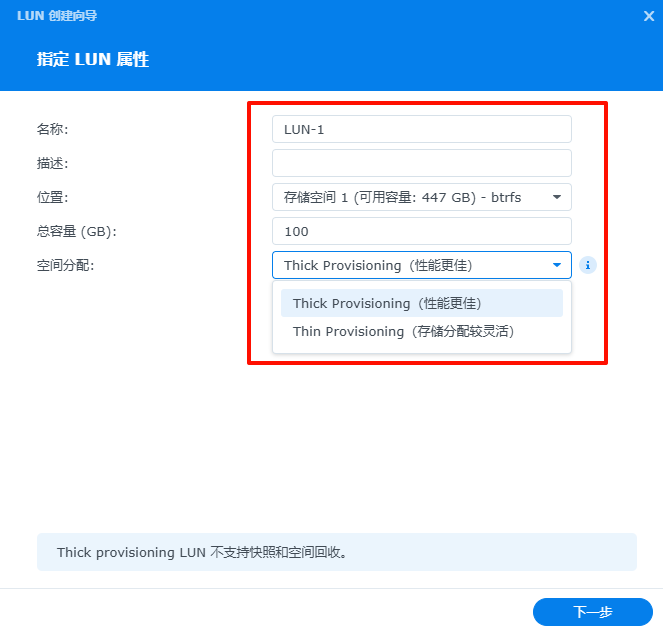
这里按默认选择协议
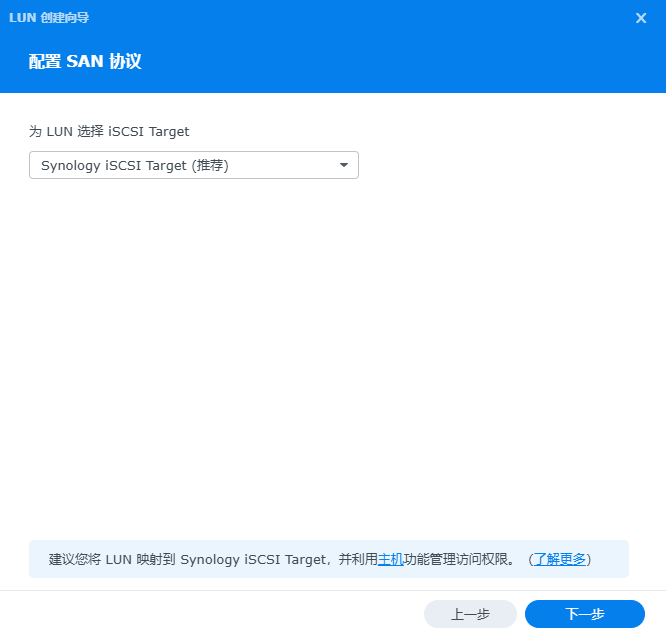
到这一步就需要[添加新主机],意思是要把上面的"LUN"连接到哪一台电脑或服务器上。
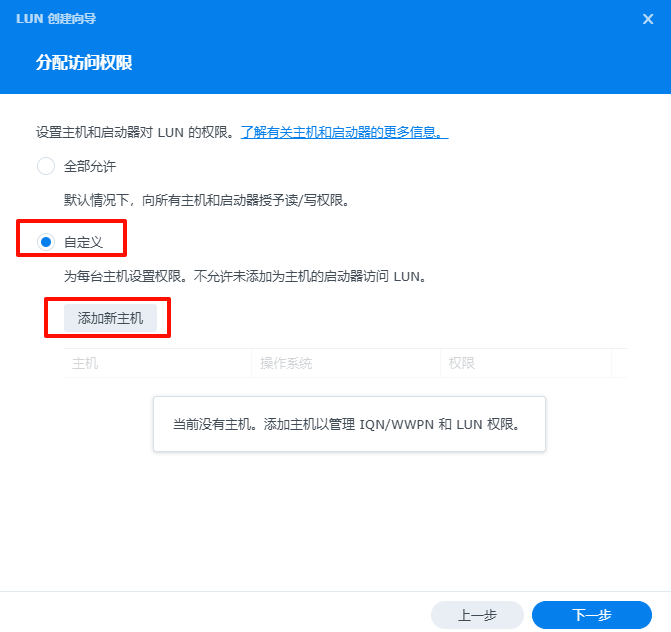
这里先[添加启动器],并选择好主机的操作系统类型
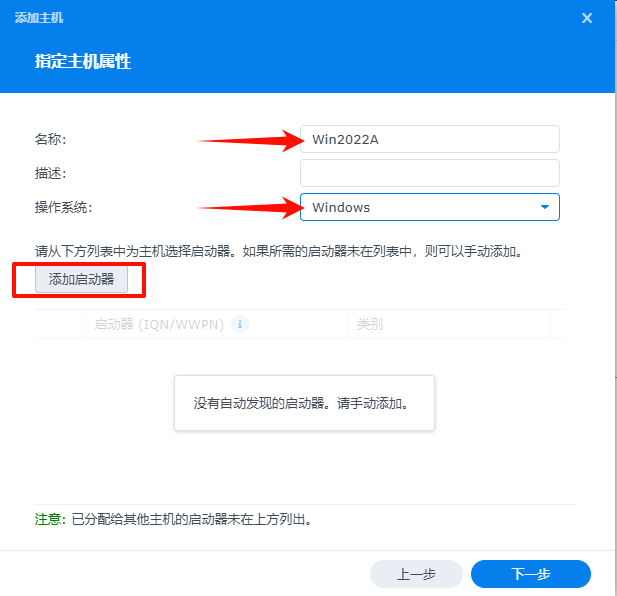
添加主机的IQN号,把上面准备好的IQN名称填写进来
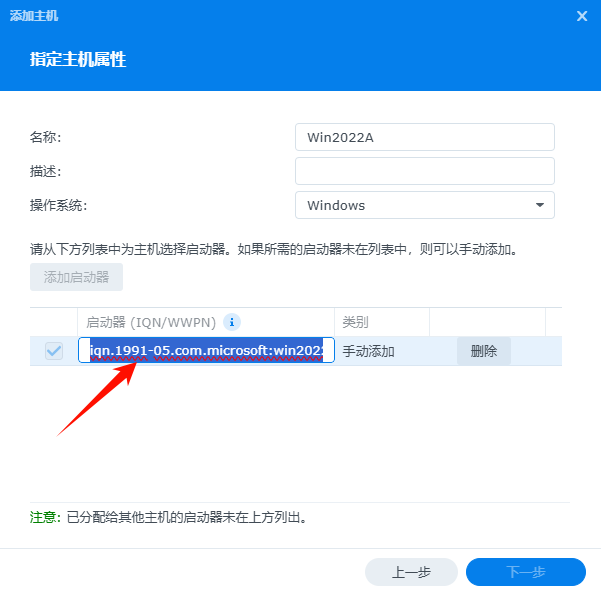
给予主机对LUN的读写权限
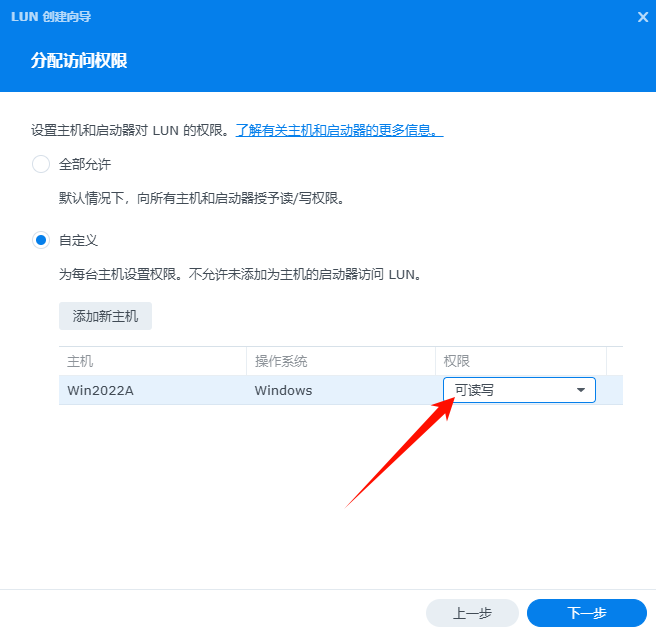
完成LUN的创建
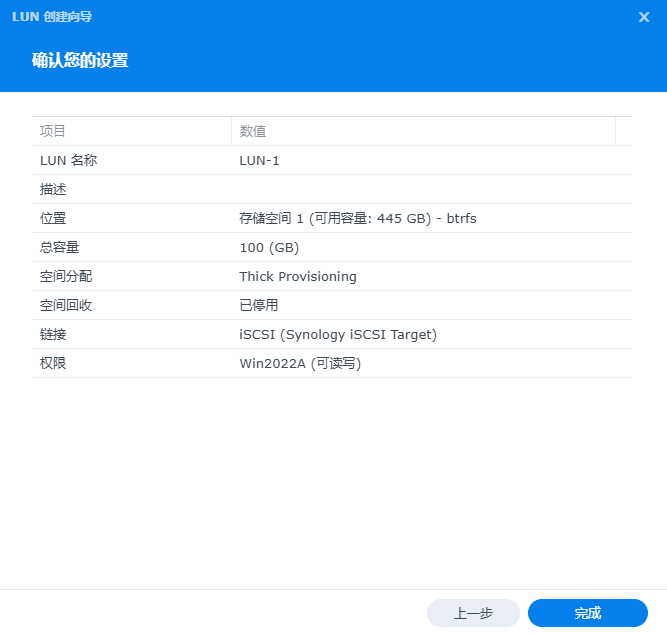
已经创建好的LUN的状态
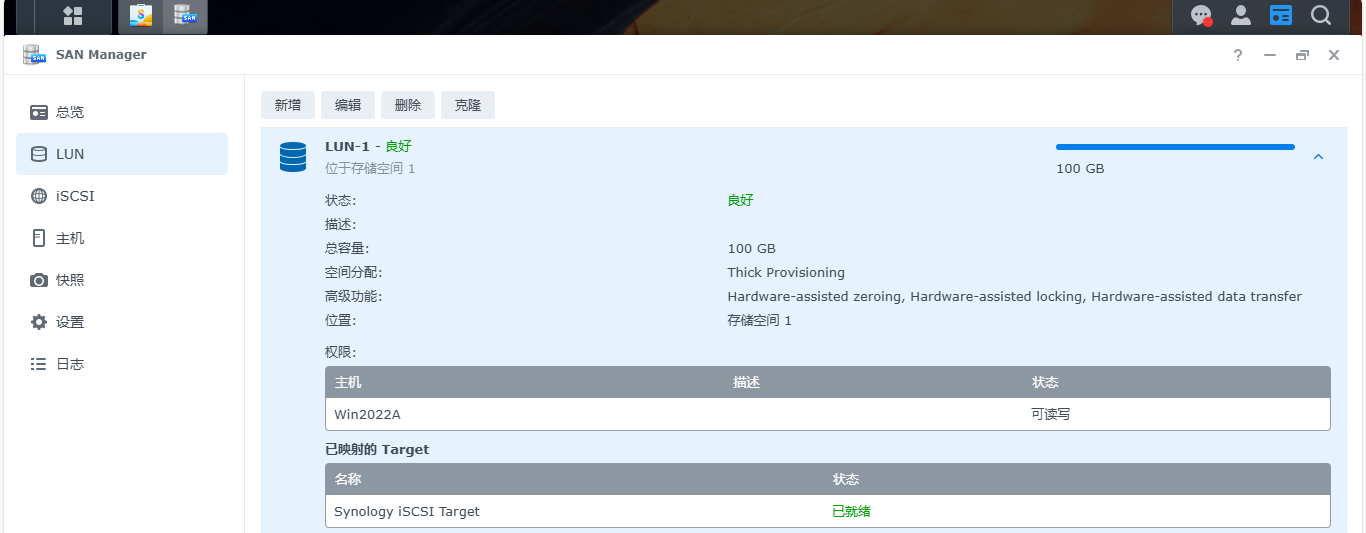
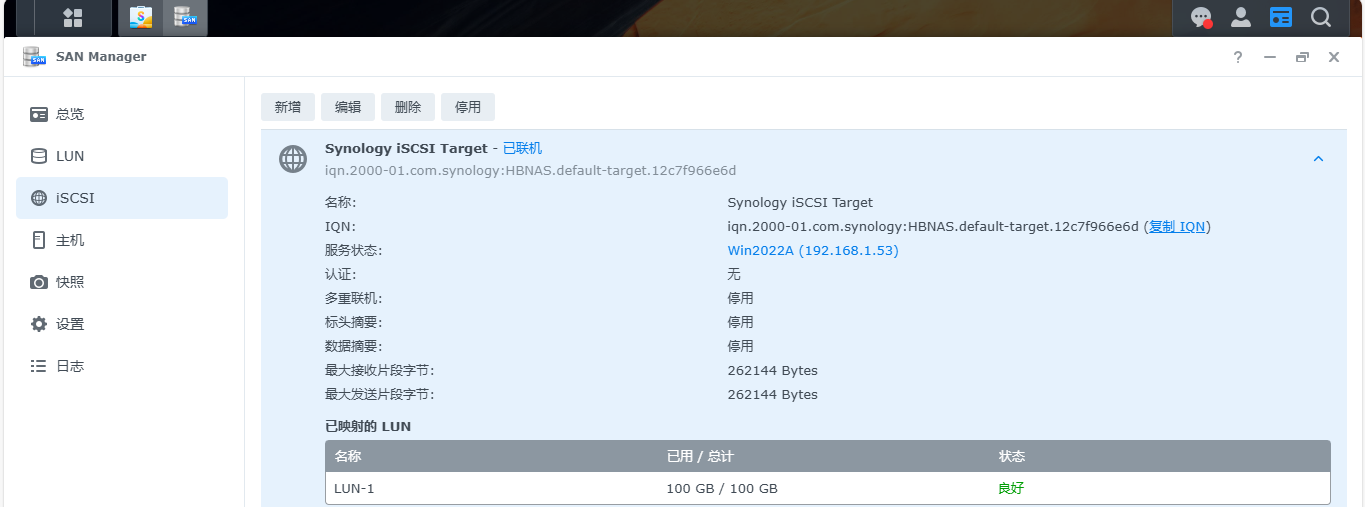
如果需要再新增多一台主机,可以点击“新增”按钮,继续重复上面的步骤添加主机。
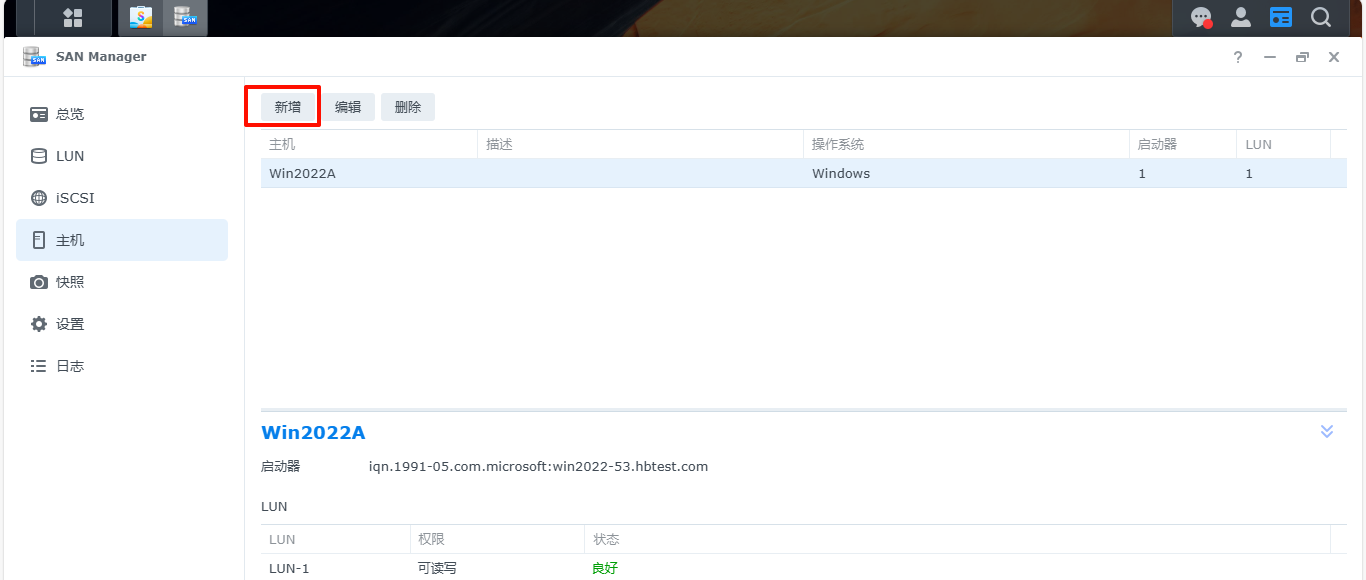
注意:同一个LUN,只能给一台主机读和写的权限,其它主机只能给只读权限。
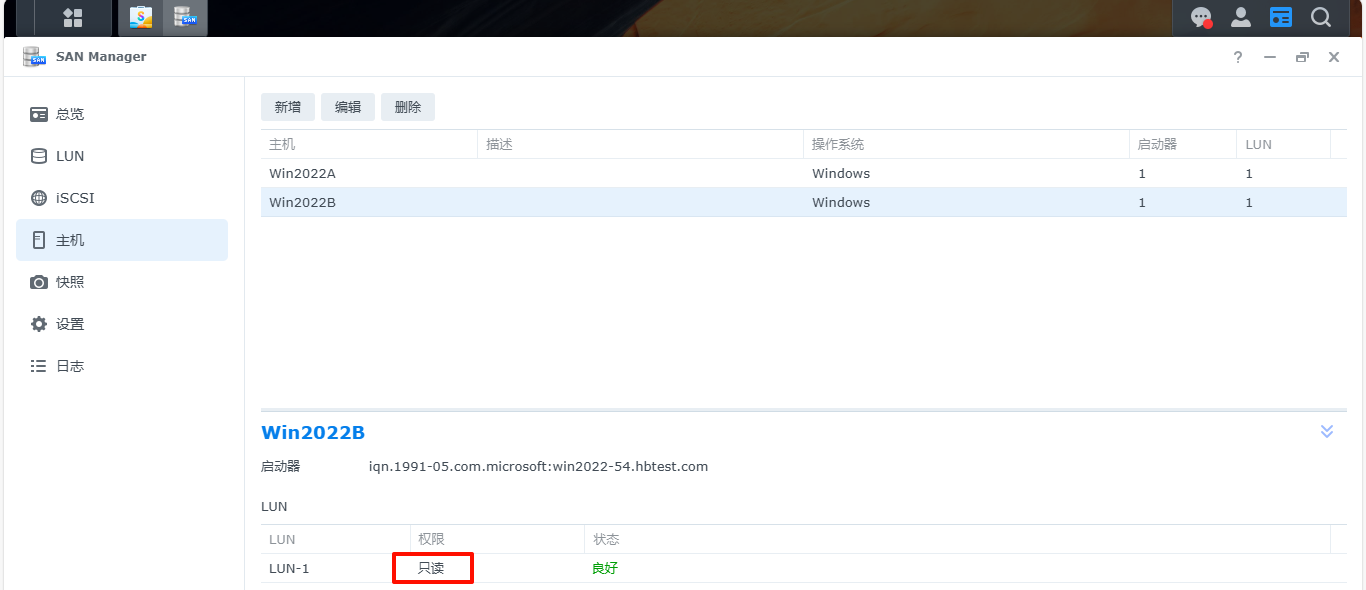
另外,如果目标计划用作集群感知存储(如VMFS,OCFS等)且需要连接到多台主机,请启用允许多个会话。否则,iSCSI Target一次只能连接到一台主机。
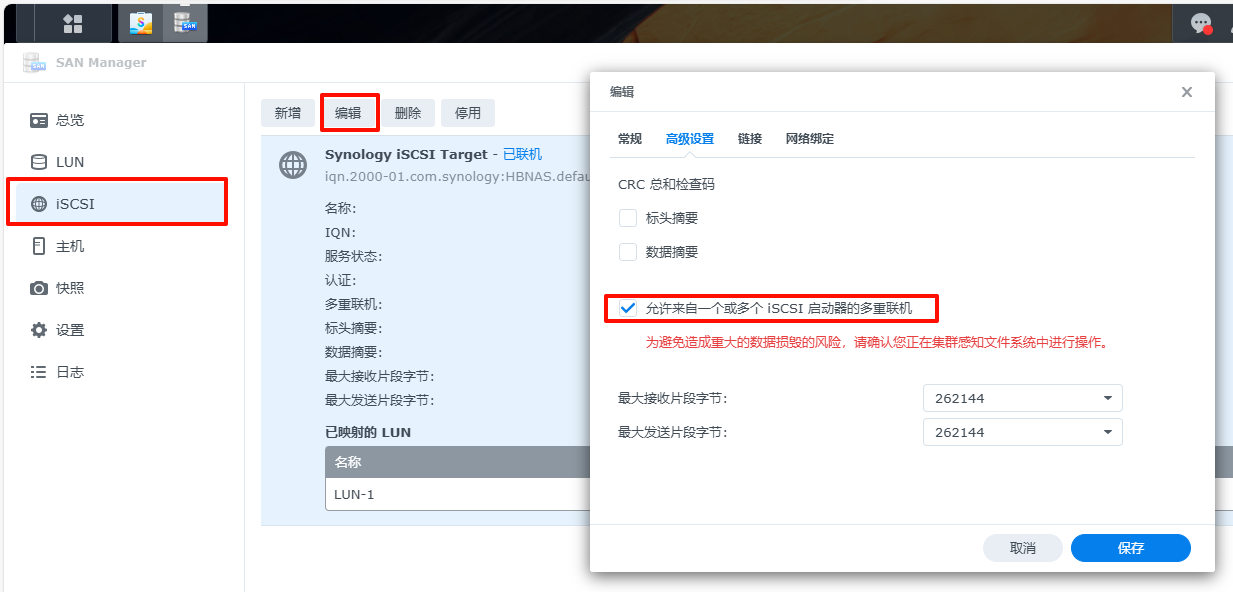
群晖存储的LUN创建好后,把电脑或服务器连接上群晖存储并挂载LUN,步骤如下:
打开iSCSI程序,点击“目标”选项卡,填写连接的目标(即存储设备的ip地址),这里填写群晖存储的ip,点击“快速连接”,连接的成功后,会在“已发现的目标”下添加一条记录,并显示“已连接”的状态。
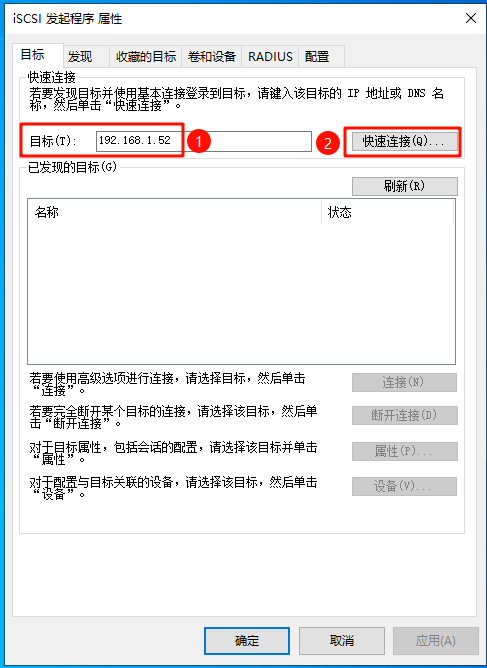
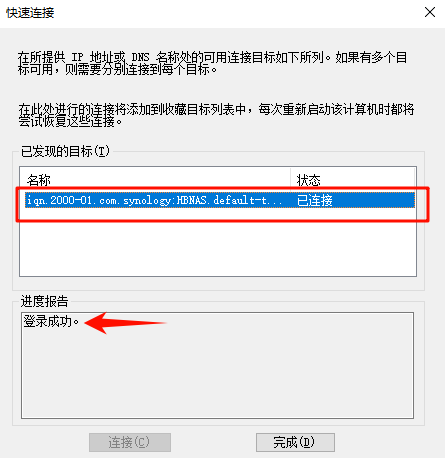
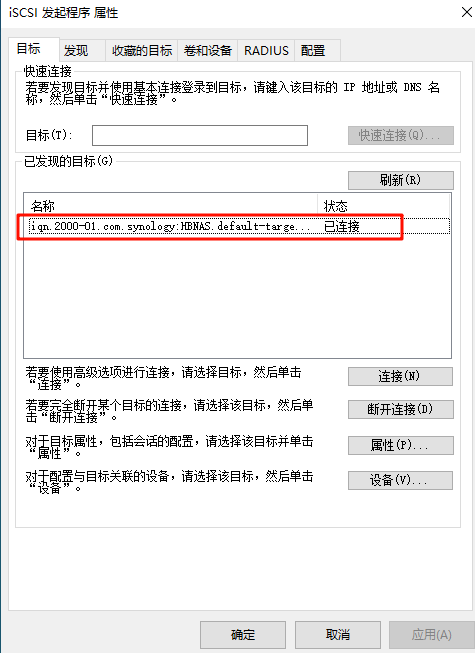
电脑的iSCSI程序成功连接好存储的LUN后,打开电脑的“磁盘管理器”,在“磁盘管理器”中就能看到一个新磁盘了,如果没看到,可点击“操作”菜单下的“重新扫描磁盘”。这里看到的这个新磁盘,实际上就是上面群晖存储上创建的那个LUN。
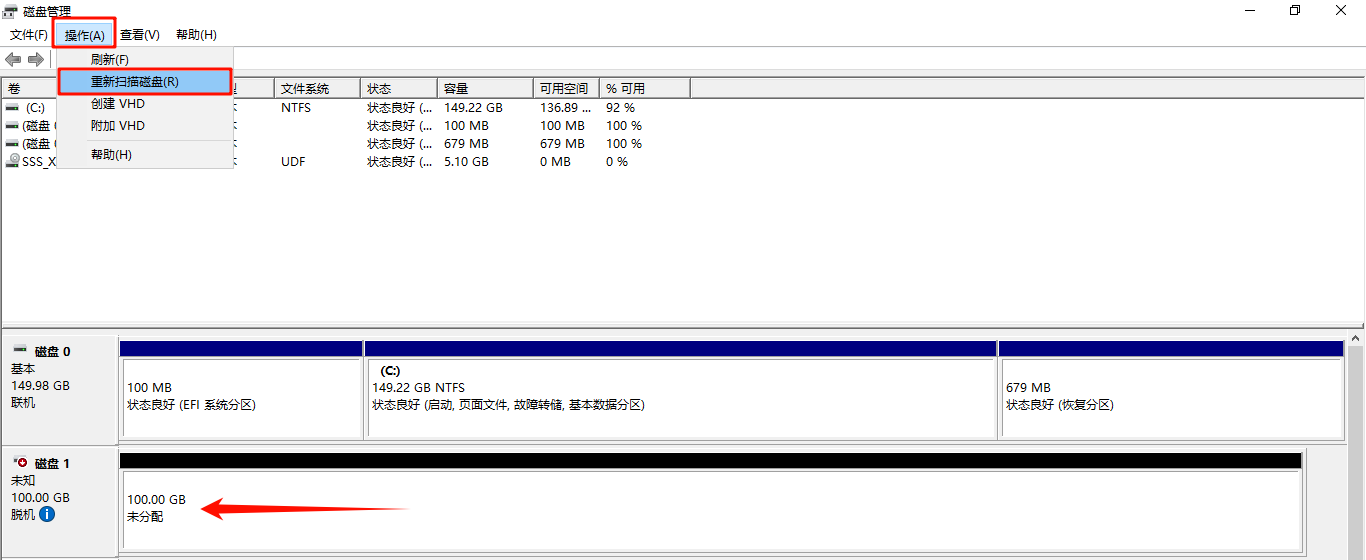
把新磁盘进行“联机”操作,并初始化新磁盘
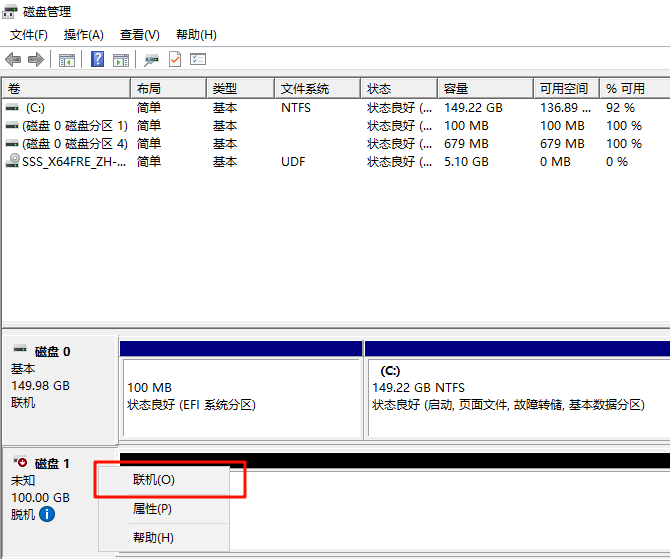
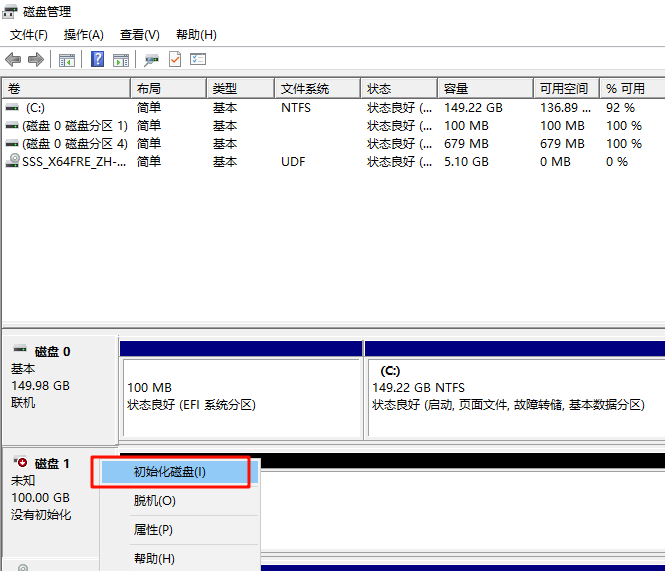
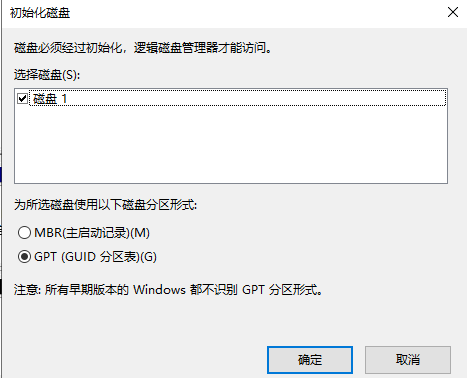
最后把新磁盘进行分区并格式化,就可以正常使用了,跟电脑上的本地磁盘一样。